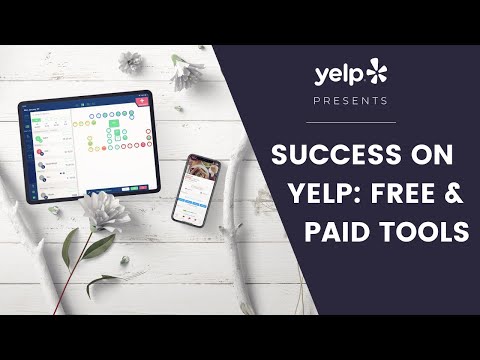גלישת טקסט היא טכניקת עיצוב דינאמית שיכולה לשפר מאוד את פריסת הדף. מעצבים משתמשים בעטיפת טקסט כדי להשלים את הצורה האורגנית של איורים ואלמנטים אמנותיים אחרים. בצע את השלבים הבאים כדי לעטוף טקסט ביעילות ב- Indesign.
צעדים

שלב 1. קבע סביב איזה אלמנט הטקסט אמור לעטוף
לדוגמה, אם ברצונך לעטוף טקסט סביב תמונה או מסגרת גרפית, השתמש בכלי "בחירה" כדי ללחוץ על המסגרת. האלמנט שתבחר יסומן עם גבול תכלת ויש לו ידיות בפינותיו.

שלב 2. עבור ללוח גלישת הטקסט
מצא את לוח הצבעים על ידי מעבר אל "חלון" ולאחר מכן בחר "גלישת טקסט". תוכל גם להשתמש בפקודת המקלדת "Ctrl+Alt+W" במחשב PC או "Command+Option+W" ב- Mac.

שלב 3. בחר נכסי עטיפה
כאשר לוח הצבעים נפתח, לחץ על "עוטף תיבת גבולות". זהו הסמל השני משמאל בחלק העליון של לוח הצבעים. זה מאפשר לך לעטוף טקסט מסביב לכל צידי התמונה או המסגרת הגרפית. תיפתח תיבת דו -שיח שתנחה אותך להזין כמה רחוק מהמסגרת אתה רוצה שהטקסט יופעל. ניתן להזין ערכים שונים עבור כל קצה המסגרת.

שלב 4. שמור מפני עטיפות לא רצויות
הפקודה "אובייקט קפיצה" מונעת עטיפות טקסט לא רצויות לאורך צידי המסגרת. לחץ על הלחצן "קפוץ לעמודה הבאה" כדי לאלץ את הטקסט לרגל הבאה בסוג.

שלב 5. בצע את אותו הליך לעטוף עותק גוף סביב טקסט גדול
כל שעליך לעשות הוא ליצור את סוג התצוגה כפריט נפרד. בחר אותו והשתמש בפקודות העטיפה לפי הצורך.

שלב 6. עוטפים את הטקסט סביב צורה לא סדירה באמצעות לוח עטיפת הטקסט
בחר אובייקט בעל צורה לא סדירה. זה יהיה מודגש. לחץ על הלחצן "להתעטף בצורת אובייקט". זהו הסמל השלישי משמאל בלוח הצבעים. פונקציה זו מציעה ערך קיזוז יחיד.
שלב 7. צור נתיב גזירה על אובייקט שסביבו ברצונך לעטוף
זוהי פונקציה חיונית ללמוד אם ברצונך לעטוף את הקלף ב- Indesign.
-
בחר תמונה עם רקע מוצק.

גלישת טקסט ב- Indesign שלב 7 כדור 1 -
מסרגל הכלים הראשי, לחץ על "אובייקט" בחר "נתיב חיתוך" ולאחר מכן "אפשרויות".

גלישת טקסט ב- Indesign שלב 7 Bullet 2 -
השתמש בהגדרות ברירת המחדל.

גלישת טקסט ב- Indesign שלב 7 Bullet 3 -
גרור את הגדרת סף לרמה הרצויה כדי לסייע ביצירת הנתיב. ככל שההגדרה שתבחר גבוהה יותר, כך טווח הסרת הפיקסלים רחב יותר.

גלישת טקסט ב- Indesign שלב 7 Bullet 4 -
נהל את הגדרת הסובלנות כדי להכתיב את פירוט הנתיב. הגדרות גבוהות יותר הופכות את הנתיב פחות מדויק אך חלק יותר.

גלישת טקסט ב- Indesign שלב 7 כדור 5 -
הזן ערך בשדה "Inset Frame". זהו ערך קיזוז יחיד.

גלישת טקסט בשלב 7 של Indesign -
בחר בפקודה "כלול קצוות בתוך" כדי ליצור נתיבים בתוך התמונה. ייתכן שיהיה עליך להתאים את הגדרת הסובלנות של התוכנית כדי לבחור רווחים אלה.

גלישת טקסט בשלב 7 של Indesign -
שמור את הנתיב שלך, לחץ על "אישור". כעת אתה מוכן לעטוף סוג סביב אובייקט זה.

גלישת טקסט ב- Indesign שלב 7 בולט 8
שלב 8. סוג מניפולציה כדי להקפיץ מנתיב חיתוך
-
בחר את התמונה אם האיור שבו אתה משתמש מכיל נתיב גזירה. לחץ על הלחצן "להתעטף בצורת אובייקט".

גלישת טקסט ב- Indesign שלב 8 כדור 1 -
בחר "הצג אפשרויות" מתפריט הצבעים.

גלישת טקסט ב- Indesign שלב 8 Bullet 2 -
בחר באפשרות "זהה לגזירה" תחת "אפשרויות מתאר" בתחתית תיבת הדו -שיח.

גלישת טקסט ב- Indesign שלב 8 Bullet 3 -
הזן את הערך שתרצה שהטקסט יקפיץ מהאובייקט.

גלישת טקסט ב- Indesign שלב 8 כדור 4
וידאו - על ידי שימוש בשירות זה, מידע מסוים עשוי להיות משותף עם YouTube

טיפים
- אם ברצונך להסיר את הגדרות גלישת הטקסט של אובייקט, לחץ על האובייקט כך שיסומן, עבור אל לוח הצילום של טקסט ולחץ על הסמל "ללא גלישה". זהו הסמל בפינה השמאלית העליונה של לוח הצבעים.
- הגדרת ברירת המחדל במדידות נתיב חיתוך היא ב- mm. כדי לשנות אותו לנקודות, פשוט הפוך את הערך "נק '.
- כדי לעטוף במהירות את הגרפיקה של Adobe Illustrator, בחר את הגרפיקה כך שתסומן. עבור לסעיף "סוג" בסרגל הכלים הראשי. לחץ על "זיהוי קצוות".