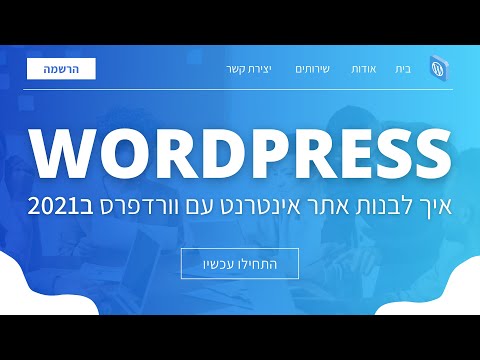WikiHow זה מלמד אותך כיצד ליצור טקסט שניתן לסובב אותו במסמך Microsoft Word על ידי יצירת תיבת טקסט.
צעדים

שלב 1. פתח את Microsoft Word
לחץ פעמיים על מסמך Word שברצונך לערוך, או לחץ פעמיים על סמל אפליקציית Word ולחץ מסמך ריק לפתיחת מסמך חדש.
בגרסת Mac של Microsoft Word, ייתכן שלא תצטרך ללחוץ מסמך ריק.

שלב 2. לחץ על הוספה
זוהי כרטיסייה בסרט הכחול בחלק העליון של חלון Word. ה לְהַכנִיס סרגל הכלים יופיע.

שלב 3. לחץ על תיבת טקסט
אפשרות זו נמצאת בקטע "טקסט" של לְהַכנִיס סרגל כלים. יופיע תפריט נפתח.

שלב 4. לחץ על תיבת טקסט פשוטה
הוא נמצא בחלק העליון של התפריט הנפתח. תיבת הטקסט תופיע במסמך Word.
ב- Mac, לחץ על צייר תיבת טקסט בתפריט הנפתח תיבת טקסט, ולאחר מכן לחץ וגרור את העכבר על פני הדף כדי ליצור תיבת טקסט.

שלב 5. שנה את גודל תיבת הטקסט שלך במידת הצורך
לחץ וגרור כל אחת מהכדורים סביב המתאר של תיבת הטקסט כדי לעשות זאת.
לדוגמה, כדי להאריך את תיבת הטקסט ימינה, היית לוחץ וגורר את תחום הימין הקיצוני ימינה

שלב 6. הזן טקסט
לחץ בתוך תיבת הטקסט ולאחר מכן הקלד את כל מה שתרצה לסובב.
- דלג על שלב זה אם ציירת תיבת טקסט סביב טקסט קיים.
- אם ברצונך להוסיף טקסט שכבר כתבת, בחר את הטקסט המדובר, הקש Ctrl+C (Windows) או ⌘ Command+C (Mac), לחץ על תיבת הטקסט ולחץ על Ctrl+V (Windows) או ⌘ Command+V (Mac).
- ייתכן שיהיה עליך לשנות את גודל תיבת הטקסט שלך שוב על מנת להתאים את כל הטקסט שלך.

שלב 7. מצא את סמל "סובב" ⟳
הוא נמצא מעל תיבת הטקסט, אך עשוי להינתק על ידי סרגל הכלים בחלק העליון של החלון. אם כן, תוכל לבקש ממנו להופיע על ידי לחיצה על הפינה השמאלית העליונה של דף המסמך ולאחר מכן הקשה על מקש Enter מספר פעמים כדי להזיז את תיבת הטקסט כלפי מטה.

שלב 8. לחץ וגרור את הסמל "סובב" ⟳
גרירת הסמל שמאלה תסובב את תיבת הטקסט בתנועה נגד כיוון השעון, ואילו גרירתו ימינה תסובב את תיבת הטקסט בתנועה עם כיוון השעון.

שלב 9. הסר את תיבת הטקסט השחורה
אם אתה רוצה לטייל בגבול השחור סביב הטקסט שלך, תוכל לעשות זאת על ידי ביצוע השלבים הבאים:
- לחץ על תיבת הטקסט שלך.
- לחץ על פוּרמָט כרטיסייה.
- נְקִישָׁה מתאר צורה
- לחץ על התיבה הלבנה ב מתאר צורה תפריט נפתח.
- לחץ על מקום ריק במסמך Word.

שלב 10. שמור את המסמך שלך
הקש Ctrl+S (Windows) או ⌘ Command+S (Mac), ולאחר מכן הזן שם קובץ ולחץ להציל.
אם ערכת מסמך קיים, הקשה על Ctrl+S (או ⌘ Command+S) תשמור את השינויים באופן אוטומטי
טיפים
- ה פוּרמָט לכרטיסייה מספר אפשרויות סגנוניות המאפשרות לך להתאים אישית את המראה של תיבת הטקסט שלך.
- באפשרותך לשנות את הגופן, הגודל והצבע של הטקסט הנמצא בתוך תיבת הטקסט מתוך בית כרטיסייה.