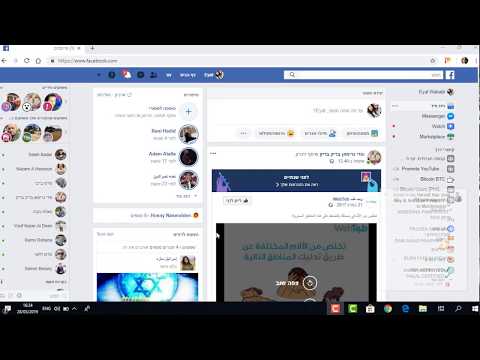למרות שבדרך כלל לא מומלץ להסיר את עדכוני Windows, לפעמים הם גורמים לבעיות ביצועים או לדאגות פרטיות. מיקרוסופט בדרך כלל תתקן עדכונים בעייתיים בזמן, אך תוכל להסיר אותם באופן ידני אם תרצה. תוכל להסיר עדכונים בודדים באמצעות חלון תוכניות ותכונות, או שתוכל להחזיר את המחשב שלך באמצעות שחזור מערכת, שיכול להסיר עדכונים מרובים בו זמנית.
צעדים
שיטה 1 מתוך 2: הסרת התקנת עדכונים

שלב 1. אתחול למצב בטוח
תהיה לך ההצלחה הטובה ביותר להסיר עדכוני Windows אם אתה מפעיל מצב בטוח:
- Windows 7 ואילך - הפעל מחדש את המחשב והחזק את F8. בחר "מצב בטוח" מהתפריט שמופיע.
- Windows 8 ואילך - לחץ על לחצן ההפעלה בתפריט או במסך התחל. החזק ⇧ Shift ולחץ על "הפעל מחדש". בחר "פתרון בעיות" → "אפשרויות מתקדמות" → "הגדרות אתחול של Windows" ולאחר מכן לחץ על "הפעל מחדש". בחר בתפריט "מצב בטוח".

שלב 2. פתח את החלון "תוכניות ותכונות"
ברגע שאתה במצב בטוח, יהיה עליך לפתוח את החלון תוכניות ותכונות מלוח הבקרה:
- Windows 7 ומעלה - פתח את תפריט התחל ובחר "לוח הבקרה". בחר "תוכניות" או "תוכניות ותכונות" (בהתאם להגדרות התצוגה שלך).
- Windows 8 ואילך - לחץ באמצעות לחצן העכבר הימני על לחצן Windows ובחר "תוכניות ותכונות".

שלב 3. לחץ על הקישור "הצג עדכונים מותקנים"
ניתן למצוא זאת בתפריט השמאלי. תוצג רשימה של עדכונים מותקנים.

שלב 4. מצא את העדכון שברצונך להסיר
העמודה "מותקן ב-" יכולה לעזור לך למצוא את העדכון שהתחיל לגרום לבעיות במחשב שלך. עדכוני Windows מופיעים בחלק "Microsoft Windows" בתחתית הרשימה.

שלב 5. בחר את העדכון ולחץ על "הסר התקנה
" תתבקש לאשר שברצונך להסיר את העדכון. לאחר האישור, העדכון יוסר. אתה יכול לחזור על זה בכל עדכון אחר שתרצה להיפטר ממנו.
אם Windows מוגדר לעדכן באופן אוטומטי, סביר להניח שהעדכונים שתמחק יורידו ויתקינו בעצמם שוב. יהיה עליך להשבית עדכונים אוטומטיים ב- Windows Update כדי למנוע התקנת עדכונים ספציפיים אלה
שיטה 2 מתוך 2: שימוש בשחזור המערכת כדי לחזור אחורה

שלב 1. פתח את הכלי לשחזור המערכת
תוכל להשתמש בשחזור המערכת כדי להחזיר את המערכת לנקודה לפני התקנת העדכון. לא תאבד קבצים אישיים, אך כל התוכניות שהותקנו או הוסרו בינתיים יבוטלו.
- פתח את לוח הבקרה ובחר "שחזור". אם אינך רואה את האפשרות "שחזור", בחר "סמלים גדולים" או "סמלים קטנים" מתפריט "הצג לפי".
- בחר "פתח את שחזור המערכת" כדי לפתוח את כלי שחזור המערכת.

שלב 2. בחר את נקודת השחזור שאליה ברצונך לחזור
נקודות שחזור נוצרות באופן אוטומטי בעת התקנת תוכניות או עדכונים חדשים. בהתאם להגדרות שחזור המערכת שלך, ייתכן שיהיו לך הרבה נקודות שחזור או רק כמה. נקודות שחזור ישנות נמחקות באופן אוטומטי כדי לפנות מקום לחדשות.
ייתכן שתוכל לסמן תיבה בפינה השמאלית התחתונה כדי להציג את כל נקודות השחזור הזמינות

שלב 3. לחץ על "סרוק אחר תוכניות מושפעות
" פעולה זו תיצור רשימה של כל התוכניות, מנהלי ההתקן והעדכונים שיוסרו או ישוחזרו בעת החזרה לאחור. ייתכן שתצטרך להתקין תוכניות ומנהלי התקנים ששוחזרו מחדש כדי לתפקד כראוי.

שלב 4. אשר שברצונך לבצע את תהליך השחזור
לאחר לחיצה על "סיום", המחשב יאתחל ויחזור לנקודת השחזור. תהליך זה עשוי להימשך זמן מה. לאחר שהמחשב שלך יתגלגל בהצלחה, Windows יתחיל ויופיע דו -שיח המציין שהשחזור הושלם.

שלב 5. בדוק את המחשב שלך
לאחר השחזור, בדוק אם להיפטר מקובץ העדכון פתר את הבעיות שלך. סביר להניח שתצטרך להתקין מחדש או להסיר את כל התוכניות או מנהלי ההתקנים ששוחזרו במהלך תהליך ההחזרה.

שלב 6. בטל את שחזור המערכת אם מתרחשות בעיות
אם תהליך שחזור המערכת אינו פועל או מחמיר את המצב, תוכל לבטל אותו ולהחזיר את המחשב למצב שהיה לפני שחזורו. פתח שוב את הכלי לשחזור המערכת ובחר "בטל שחזור מערכת" כדי לבטל את שחזור המערכת האחרון שביצעת.
טיפים
-
אם אתה משתמש ב- Windows 7 וברצונך להסיר עדכונים הכופים על התכונות הפוטנציאליות של פגיעה בפרטיות של Windows 10, הסר את העדכונים הבאים:
- KB2952664
- KB2990214
- KB3021917
- KB3022345
- KB3035583
- KB3068708
- KB3075249
- KB3080149