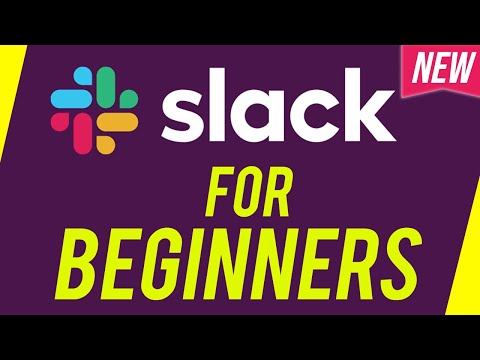WikiHow זה מלמד אותך כיצד להשתמש ב- Snapchat כדי לחתוך, לפצל ולהוסיף אפקטים מיוחדים לסרטונים בטלפון או בטאבלט שלך. אם אתה מקליט סרטון שאורכו יותר מ -10 שניות אך קצר מ -60 שניות, תוכל להשתמש בכמה כלים פשוטים להסרת חלקים מהסרטון שאינך רוצה, כמו גם לשבור את הסרטון לחתיכות שניתן לערוך בנפרד. אתה יכול גם להוסיף אפקטים מיוחדים מגניבים לסרטונים שלך, כולל עדשות מציאות רבודה (AR), אפקטי מהירות ומסננים מבוססי מיקום.
צעדים
שיטה 1 מתוך 2: קיצוץ ופיצול

שלב 1. פתח את Snapchat
זה הסמל הצהוב עם רוח רפאים לבנה. אורך הסרטונים של Snapchat היה בעבר 10 שניות מרביות. כעת, אם ברצונך להקליט סרטון למשך פרק זמן ארוך יותר, תוכל ללחוץ לחיצה ארוכה על לחצן ההקלטה כדי ליצור הצמד ארוך, שאורכו יכול להגיע עד 60 שניות. כאשר אתה יוצר הצמד ארוך, אתה יכול לקצץ את החלקים שאתה לא רוצה לשמור, כמו גם לפצל אותו לקטעים אותם תוכל לערוך בנפרד או להסיר לחלוטין.

שלב 2. העלה סרטון מסרט המצלמה שלך (אופציונלי)
דלג על שלב זה אם ברצונך להקליט סרטון חדש באמצעות המצלמה המובנית של Snapchat. אם ברצונך להעלות סרטון שכבר יצרת (באורך של פחות מ -60 שניות, אך באורך של יותר מ -10 שניות), תוכל לקצץ (אך לא לפצל אותו לפלחים נפרדים) ב- Snapchat. לשם כך:
- במקום להקליט, הקש על שתי התמונות החופפות משמאל למעגל הגדול.
- הקש על גליל מצלמה הכרטיסייה בחלק העליון.
- הקש על שלוש הנקודות בפינה השמאלית העליונה.
- בֶּרֶז ערוך סרטון. לאחר טעינת הסרטון, תראה תצוגה מקדימה, וכן כמה כלים יצירתיים לעריכה.

שלב 3. הקש והחזק את סמל המעגל הגדול כדי להקליט סרטון חדש
אם העלת סרטון מסרט המצלמות שלך, תוכל לדלג על שלב זה. אחרת, כפי שאתה מקליט, קו ינוע סביב המעגל. ברגע שהיא עושה סיבוב מלא (עשר שניות), הקטע הבא של ההקלטה יתחיל אוטומטית. שחרר את האצבע לאחר השלמת הסרטון ותראה תצוגה מקדימה, וכן כמה כלים לעריכה.

שלב 4. הקש על התצוגה המקדימה הקטנה יותר של הסרטון בפינה השמאלית התחתונה
כעת תראה ציר זמן של הסרטון שלך. כל הקטעים של 10 השניות מחוברים יחד כווידאו אחד ארוך.

שלב 5. גרור את הידיות הסגלגלות כדי להקיף את החלק של הסרטון שברצונך לשמור
כדי לחתוך או לחתוך סרטון, גרור את הידית משמאל למקום שבו ברצונך שהסרטון יתחיל, ואת הידית מימין למקום שבו הוא אמור להסתיים. הכל מחוץ לאזור שנבחר יתעמעם, מה שאומר שזה לא יהיה ב- Snap האחרון שלך.

שלב 6. גרור את המספריים כלפי מעלה כדי לפצל את הסרטון בנקודה הרצויה
אינך יכול להשתמש בתכונה זו בסרטון שאתה מעלה מסרט המצלמה, אך תוכל להשתמש בו אם השתמשת במצלמת Snapchat כדי להקליט. תכונת הפיצול משמשת לשבירת הסרטון לקטעים אותם ניתן לערוך בנפרד, כמו גם לחתוך חלקים מהסרטון שאינכם רוצים לשמור.
- כדי לפצל את הסרטון לשניים בשלב מסוים, המתן עד שהמספריים הזעירים יופיעו ברגע הנכון ולאחר מכן גרור אותם כלפי מעלה. כעת תראה שתי תצוגות מקדימות נפרדות של סרטונים.
- תוכל להקיש על אחד משני הסרטונים כדי לערוך או לחתוך אותו בנפרד.
- אם יש חלק מהסרטון שברצונך להסיר, תרצה לפצל את הסרטון היכן שהחלק מתחיל ונגמר. לאחר שהחלק הזה מבודד בקטע שלו, הקש על הקטע ולאחר מכן הקש על איקס בפינה הימנית העליונה.

שלב 7. החל טקסט, מדבקות, מוזיקה ותכונות מהנות אחרות על הסרטון שלך
אם פירקת את הסרטון שלך לפלחים, תוכל להוסיף תכונות שונות לכל קטע. אפילו כשאתה הופך כל קטע לשונה, הם עדיין יראו כולם כאילו היו סרטון אחד עם טריקי עריכה שונים.
- לדוגמה, אם ברצונך להוסיף טקסט לקטע אחד בלבד, הקש על קטע זה, הקש על ט כדי לפתוח את כלי הטקסט ולאחר מכן להוסיף את הטקסט שלך. הטקסט יופיע בסרטון רק כאשר הקטע הזה יופעל.
- כדי להוסיף מסנן, החלק שמאלה או ימינה בתצוגה המקדימה הגדולה כדי לעבור בין האפשרויות. תפסיק להחליק כאשר אתה מוצא את אחד שאתה אוהב.

שלב 8. שתף את ה- Snap שלך
לאחר שסיימת לערוך, הקש על לשלוח ל או את סמל מטוס הנייר כדי לשלוח את הצמד לחברים או לשתף אותו בסטורי שלך.
שיטה 2 מתוך 2: הוספת אפקטים מיוחדים

שלב 1. פתח את Snapchat
זה הסמל הצהוב עם רוח רפאים לבנה. אם אתה יוצר סרטון חדש ב- Snapchat, תוכל לבחור מתוך מגוון עדשות AR לפני הקלטת הסרטון שלך, כמו גם לבחור מסדרת מסננים בסיום.

שלב 2. הקש על פרצוף החיוך
הוא נמצא באזור הימני התחתון של מסך המצלמה. זה מציג קרוסלה של עדשות שאתה יכול ליישם על הסרטון שלך.

שלב 3. בחר את העדשה שבה ברצונך להשתמש
אם אתה מקליט את עצמך, תרצה לוודא להקיש על הסמל של שני חיצים בריבוע-פינה בפינה השמאלית העליונה כדי לעבור תחילה למצלמת הסלפי. לאחר מכן, העבר את המצלמה לאחור כך שכל הפנים שלך יהיו בתוך המסגרת והחלק לרוחב הקרוסלה בתחתית כדי לנסות את העדשות.
- אם אינך רואה עדשה שאתה אוהב, הקש על לַחקוֹר בפינה השמאלית התחתונה כדי לראות גלריה ענקית של עדשות המסווגות לפי סוג.
- כמה עדשות מחייבות אותך לעשות דברים שונים, כמו הקשה על המסך כדי לזהות את העיניים שלך, או פתיחת הפה.

שלב 4. הקש והחזק את סמל המעגל הגדול כדי להקליט סרטון חדש
תוך כדי הקלטה, קו ינוע סביב המעגל. ברגע שהיא עושה סיבוב מלא (עשר שניות), הקטע הבא של ההקלטה יתחיל אוטומטית. ניתן להקליט עד 60 שניות.
שחרר את האצבע לאחר השלמת הסרטון ותראה תצוגה מקדימה, וכן כמה כלים לעריכה

שלב 5. החלק ימינה או שמאלה כדי להוסיף אפקטים מיוחדים
תוך כדי החלקה, מסננים שונים יופיעו בסרטון שלך. אתה יכול להפסיק להחליק כאשר אתה מוצא אחד שאתה אוהב.
- החילזון מפעיל את הסרטון שלך בהילוך איטי, בעוד הארנב מאיץ אותו.
- שלושת החצים לאחור מנגנים את הסרטון שלך לאחור.
- מסננים מסוימים משנים את הצבע או הבהירות של הסרטון.
- אם תתבקש, הקש על לְאַפשֵׁר כדי לאפשר מסנני מיקום (אם אתה בסדר עם שיתוף המיקום שלך) להתנסות במסננים ספציפיים לאזור שלך. לדוגמה, אם אתה במשחק בייסבול ומשתמש במסנני מיקום, ייתכן שיהיה מסנן מיוחד לאצטדיון זה, או אפילו למשחק הספציפי הזה. תוכל גם להקיש על מיקום כדי להציג מיקומים אחרים בקרבת מקום, למקרה שאחד מהם אינו תואם.
- לשכבה של מסננים מרובים, החלק לאחד שאתה אוהב ולאחר מכן הקש על ערימת הניירות עם סמל פלוס בצד ימין של המסך. כעת תוכל שוב לעבור בין המסננים ולבחור אחר.

שלב 6. שתף את ה- Snap שלך
לאחר שסיימת לערוך, הקש על לשלוח ל או את סמל מטוס הנייר כדי לשלוח את הצמד לחברים או לשתף אותו בסטורי שלך.