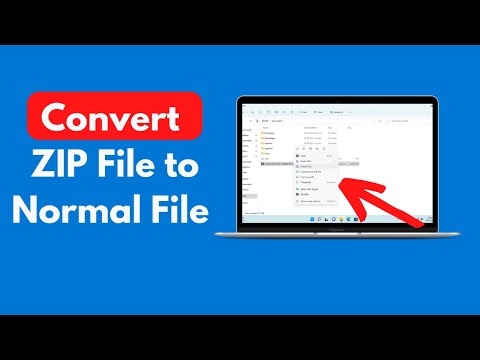מאמר זה מתאר כיצד לעצב מונוגרמה באמצעות Microsoft Word. לאחר שתעשה זאת, תוכל לשמור את המונוגרמה כתבנית או כתמונה לשימוש במסמכים אחרים, כגון הזמנות או כרטיסי ביקור. שלבים אלה יעבדו גם ב- Word עבור Mac, וניתן ליישם את הטכניקות הכלליות על תוכניות אחרות, כגון Adobe Illustrator או Pages for Mac.
צעדים
חלק 1 מתוך 3: עיצוב מונוגרמה

שלב 1. פתח את Microsoft Word

שלב 2. לחץ על תפריט הוספה ולאחר מכן לחץ על WordArt
תיבת טקסט של WordArt מתווספת למסמך Word.

שלב 3. מחק את הטקסט WordArt ולאחר מכן הקלד את האות שתרצה להיות הגדולה ביותר במונוגרמה שלך

שלב 4. שנה את סוג הגופן לכתב יד Lucida
פונט זה נכלל כגופן מערכת רגיל במחשבי Windows ו- Mac.
אתה יכול להשתמש בכל גופ שאתה רוצה בשלב זה

שלב 5. כאשר האות נבחרה, שנה את גודל הגופן לגודלה הגדול ביותר
- כאשר אתה מגדיל את גודל הגופן, לא תמיד תיבת WordArt גדלה. לחץ וגרור את פינות תיבת WordArt כלפי חוץ עד שתראה את האות כולה.
- אם אתה רוצה שהאות תהיה גדולה עוד יותר, הקלד מספר, כמו 200, בתיבה גודל גופן.

שלב 6. הוסף עוד שתי אותיות WordArt, אך הפוך את גודל הגופן לפחות למחצית מהגודל של האות הראשונה
תוכל לשנות את גודל האותיות בכל עת, אך שינוי גודל תיבות הטקסט של WordArt לא ישנה את גודל הגופן

שלב 7. לחץ וגרור את האותיות מסביב עד שתאהב את מראהן
העבר את העכבר מעל WordArt עד שתראה את ארבעת החצים שנוספו לסמן העכבר ולאחר מכן לחץ וגרור כדי להזיז את WordArt.
ניתן גם להזיז את WordArt באמצעות המקלדת. לחץ על תיבת טקסט WordArt ולאחר מכן הקש על מקשי החצים כדי להזיז את WordArt

שלב 8. עיצב את סגנון WordArt
בכרטיסיה עיצוב, בקטע סגנונות טקסט, Word נותן לך אפשרויות לשנות את סגנונות WordArt.
- לחץ על הלחצן סגנונות מהירים כדי לבחור מתוך גלריה של סגנונות WordArt.
- לחץ על החץ הנפתח מילוי כדי לבחור צבע מילוי עבור WordArt. זה משנה את הצבע בתוך שורות האות.
- לחץ על החץ הנפתח סגנון קו כדי לשנות את צבע הקו החיצוני של האות, לשנות את עובי הקו או להוסיף אפקטי קו אחרים.
- לחץ על הלחצן אפקטים כדי להוסיף אפקטים, כגון צללים והשתקפות, ל- WordArt.

שלב 9. אם אתה מבצע שינוי שאינך אוהב, הקש CTRL + Z לביטולו
חלק 2 מתוך 3: הוספת סגנון נוסף למונוגרמה

שלב 1. הוסף צורה סביב המונוגרמה
לעתים קרובות, מונוגרמות סגורות בצורה, כגון עיגול או צורת לוחית מלבנית. לחץ על תפריט הוספה ולאחר מכן לחץ על צורה. מצא צורה שבה תרצה להשתמש ולאחר מכן לחץ וגרור אותה אל מסמך Word.

שלב 2. עיצב את הצורה
בכרטיסיה עיצוב, לחץ על החץ הנפתח מילוי ולאחר מכן לחץ על אין מילוי. לחץ על החץ הנפתח קו ולאחר מכן בחר צבע התואם את צבעי האות שלך.

שלב 3. כשהצורה נבחרה, לחץ וגרור את פינות הצורה כדי להפוך אותה לגדולה מספיק כדי שאותיות המונוגרמה יתאימו פנימה

שלב 4. מסדרים את האותיות של המונוגרמה בתוך הצורה, עד שתאהבו איך היא נראית
חלק 3 מתוך 3: שמירת המונוגרמה כתבנית

שלב 1. שמור את המונוגרמה
כאשר אתה שומר מסמך Word כתבנית, כאשר אתה פותח אותו, הוא יפתח עותק של הקובץ אותו תוכל לשנות מבלי לדאוג למקור. לחץ על התפריט קובץ ולאחר מכן לחץ על שמור בשם.

שלב 2. שם ושמור את הקובץ
בתיבת הדו -שיח שמור, תן שם למונוגרמה. לחץ על התפריט הנפתח עיצוב ולאחר מכן לחץ על תבנית Word. לחץ על שמור.