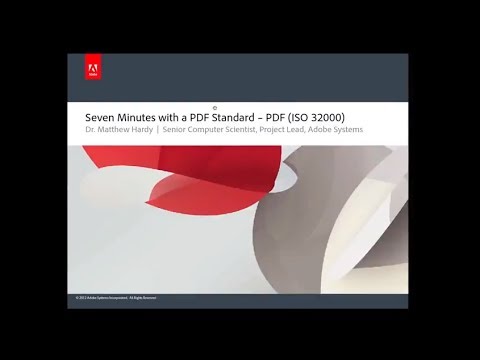WikiHow זה מלמד אותך כיצד לשתף קבצים בין מכשירים באמצעות תכונת AirDrop המחוברת ל- Bluetooth של אפל במכשיר האייפון או האייפד שלך.
צעדים

שלב 1. החלק כלפי מעלה מהחלק התחתון של מסך המכשיר שלך
זה יביא את האייפון או האייפד שלך מרכז שליטה.

שלב 2. הקש על כפתור ה- Bluetooth
לחצן זה נראה כמו אייקון B בחלק העליון של מרכז הבקרה. הוא יהפוך לכחול כאשר Bluetooth מופעל.
Bluetooth חייב להיות מופעל בשני המכשירים כדי להשתמש ב- Airdrop

שלב 3. הקש על הלחצן קבלת AirDrop
הוא יציג תפריט של אפשרויות גילוי AirDrop.

שלב 4. בחר כולם
אפשרות זו תאפשר לכל אחד עם AirDrop לשתף אתכם בקבצים באמצעות Bluetooth.
אם האדם שממנו תקבל קבצים נמצא באנשי הקשר שלך, תוכל לבחור אנשי קשר בלבד.

שלב 5. פתח את תמונות האייפון או האייפד שלך
סמל תמונות נראה כמו סמל גלגל סיכות צבעוני במסך דף הבית של המכשיר, או בתיקייה במסך דף הבית.

שלב 6. הקש על תמונה
זה יכול להיות כל תמונה או קובץ תמונה בגליל המצלמה שלך או באלבום אחר.

שלב 7. הקש על הלחצן שתף
זהו הסמל המרובע עם חץ כלפי מעלה בפינה השמאלית התחתונה של המסך.
אם אתה משתף פתק, תזכיר קולי, איש קשר או כל דבר אחר שאינו קובץ תמונה או תמונה, חפש את אותו לחצן שיתוף במסך שלך. אם אתה לא יכול לראות את זה בשום מקום, סביר להניח שיש עוד כפתור שאומר לַחֲלוֹק על זה.

שלב 8. הקש על שמו של האדם שאיתו ברצונך לשתף את הקובץ שלך
תראה רשימה של כל המכשירים התומכים ב- Airdrop במרכז המסך תחת הכותרת הקש כדי לשתף עם Airdrop. חלק זה יראה לך את השם ואת פרטי המכשיר של כל איש קשר שהתגלה סביבך.
אם Bluetooth ו/או AirDrop אינם מופעלים במכשיר המקבל, לא תראה את איש הקשר שלך כאן

שלב 9. הקש על קבל
אם המכשירים שלך עדיין לא משויכים, תראה תיבה מוקפצת במסך המכשיר המקבל בעת שליחת קובץ. הקשה על הלחצן קבל תאשר ותסיים את העברת הקבצים.