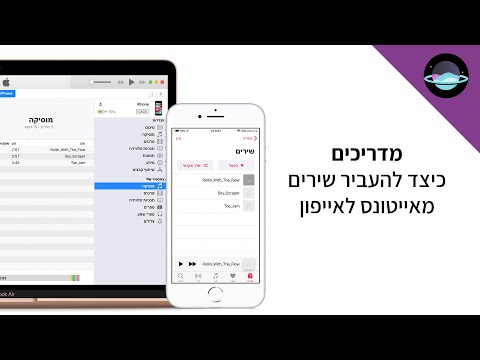מיפוי זמן יאפשר לך לשנות את מהירותו של קליפ בנקודות שונות בתוך הקליפ. זה שימושי מאוד ליצירת צילומים מקצועיים וקולנועיים ונראה נהדר לכל סוג של וידיאו קליפ. הדרכה זו מיועדת למי שיש לו ניסיון ביניים ב- Adobe After Effects.
צעדים

שלב 1. פתח את Adobe After Effects וצור פרויקט חדש
הגדרות הקומפוזיציה שלך צריכות להיראות כך. אתה יכול לשנות את משך הזמן עד כמה שאתה רוצה שהפרויקט הזה יהיה

שלב 2. ייבא את הקליפים וגרור אותם לציר הזמן
הקליפים שלך אמורים להיות זמינים כעת בחלון הפרויקטים. גרור את הקליפים שלך למטה אל ציר הזמן

שלב 3. רד לציר הזמן ובחר את הקליפ שלך
- שים לב שפרויקט זה יעבוד בצורה הטובה ביותר אם יש לך מספר קליפים לשימוש. לפחות שני קליפים יהיו הטובים ביותר. אתה יכול פשוט לחזור על שלבים אלה גם עבור הקליפים האחרים.
- ייתכן שתרצה לחתוך לך קטעים למקום שבו אתה רוצה שהאפקט יתחיל ואיפה שאתה רוצה שהוא יסתיים, אבל זה לא בהכרח משנה.

שלב 4. בחר את הקליפ והפעל מחדש זמן על ידי הקשה על Ctrl+Alt+T או באמצעות לחיצה ימנית על הקליפ והרחף מעל "זמן" ולחץ על "הפעל מחדש את הזמן
כעת אמורות להיות לך שני מסגרות מפתח בקליפ שלך. אחד בהתחלה אחד בסוף

שלב 5. התאם עוד יותר את הקליפ אם תרצה
- אם ברצונך להאיץ את הקליפ, גרור את מסגרת המפתחות בסוף הקליפ קרוב יותר למסגרת המפתחות הראשונה ולאחר מכן גזור את הקליפ.
- אם ברצונך לחתוך את הקליפ מהסוף לכל מקום בו סמן ציר הזמן נמצא הקש Alt+].
- אם אתה רוצה לחתוך את הקליפ מההתחלה לכל מקום שסמן ציר הזמן נמצא בו הקש Alt+[.

שלב 6. צור מסגרת מפתח שלישית באמצע הקליפ
העבר את הסמן לאמצע הקליפ ולחץ על היהלום הכחול שנמצא מתחת לשם הקליפ בציר הזמן

שלב 7. סמן את כל מסגרות המפתח שהושלמו ולחץ על מקש F9
- מסגרות המפתח שלך צריכות להיראות כעת כמו שעוני חול.
- פשוט להקל על מסגרות המפתחות שלך. מה שהקלות מאפשרת לך לעשות הוא לשנות את המהירות של כל מסגרת מפתחות בקליפים.

שלב 8. בחר את מסגרת המפתחות שבה תרצה לעבוד ולחץ על כפתור עורך הגרפים
- אם יש לך מספר קליפים בשורה כך שהקליפ הבא יופעל מיד לאחר סיום הקליפ הקודם תצטרך לעבוד רק על מסגרת המפתחות בסוף כל קליפ.
- אם יש לך רק קליפ אחד, תוכל לעבוד על שלושתם או רק על אחד מסגרות המפתח. זה תלוי בך.

שלב 9. גרור את שלושת הקווים הצהובים ושנה את צורת העקומה:
- שורות אלה מיועדות למסגרות המפתח. אתה יכול לגרור כל שורה לכל צד שאתה רוצה ומאפשר לך לשנות את צורת העקומה. תהליך זה מאפשר לך לערוך את מהירות הקליפ באותו מסגרת המפתחות ואת ההאצה וההאטה של המהירות.
- נסה להתנסות בצורת העקומה. ניתן להפוך את העקומה שלך לכל מה שתרצה שמיפוי הזמן שלך ייראה.