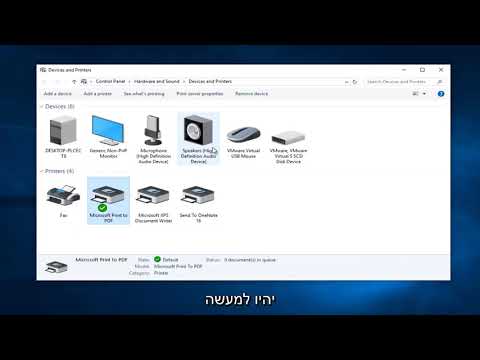כדי להיכנס למצב בטוח במחשב ה- Mac שלך, לחץ והחזק את מקש Shift תוך כדי האתחול. ב- Windows 10 וב- Windows 8, תוכל להחזיק את Shift וללחוץ על הפעלה מחדש כדי לפתוח את תפריט פתרון הבעיות ולבחור מצב בטוח. עבור Windows 7 ומעלה, לחץ לחיצה ארוכה על F8 בזמן שהמחשב אתחול כדי לפתוח את תפריט אפשרויות האתחול המתקדמות ובחר מצב בטוח.
צעדים
שיטה 1 מתוך 3: Mac

שלב 1. הפעל מחדש את ה- Mac שלך
תוכל להיכנס למצב בטוח רק מרצף האתחול, כך שתצטרך להפעיל מחדש או להפעיל את ה- Mac שלך.
- אם ה- Mac פועל ומגיב, לחץ על תפריט Apple ובחר הפעל מחדש.
- אם ה- Mac שלך לא מגיב, לחץ והחזק את לחצן ההפעלה כדי לכבות אותו ולאחר מכן לחץ שוב על לחצן ההפעלה כדי להפעיל אותו.

שלב 2. לחץ והחזק
הסטה.
התחל להחזיק מפתח זה ברגע שאתה מפעיל מחדש או מפעיל את ה- Mac שלך.

שלב 3. החזק
הסטה עד שמופיע מסך הכניסה.
החזק את מקש Shift the כל הזמן שהלוגו של אפל נמצא על המסך.

שלב 4. ודא שאתה במצב בטוח
חפש את הטקסט 'אתחול בטוח' בפינה השמאלית העליונה של מסך הכניסה. זה מצביע על כך שאתה במצב בטוח.

שלב 5. הפעל מחדש את המחשב בדרך כלל ליציאה ממצב בטוח
הפעלה מחדש של המחשב מבלי להחזיק מפתחות למטה תחזיר אותך לשולחן העבודה הרגיל של Mac.
שיטה 2 מתוך 3: Windows 10 ו- 8

שלב 1. לחץ או הקש על כפתור התחל
לחצן זה נראה כמו הלוגו של Windows וניתן למצוא אותו בפינה השמאלית התחתונה של שולחן העבודה.

שלב 2. לחץ או הקש על לחצן ההפעלה
ב- Windows 10, תמצא זאת בצד השמאלי של תפריט התחל. ב- Windows 8, תראה אותו בחלק העליון של מסך ההתחלה.

שלב 3. החזק ⇧ Shift

שלב 4. לחץ או הקש על הפעלה מחדש
הקפד להחזיק את ⇧ Shift תוך כדי פעולה זו.

שלב 5. לחץ או הקש על פתרון בעיות

שלב 6. לחץ או הקש על אפשרויות מתקדמות

שלב 7. לחץ או הקש על הגדרות אתחול

שלב 8. לחץ או הקש על הפעלה מחדש
המחשב שלך יאתחל ויפתח את תפריט אפשרויות האתחול המתקדמות.

שלב 9. לחץ על מקש הפונקציה למצב הבטוח שאתה רוצה
הקש על המקש המתאים לסוג מצב בטוח בו ברצונך להשתמש.
- הקש F4 למצב בטוח רגיל.
- הקש F5 למצב בטוח עם רשת.
- הקש F6 למצב בטוח עם שורת הפקודה.

שלב 10. ודא שאתה במצב בטוח
לאחר שתסיים לאתחל, תועבר למסך הכניסה או לשולחן העבודה. תראה "מצב בטוח" בפינה של המסך.

שלב 11. הפעל מחדש את המחשב כרגיל ליציאה ממצב בטוח
כשאתה מפעיל מחדש את המחשב, תוחזר ל- Windows רגיל.
שיטה 3 מתוך 3: Windows 7
שלב 1. הפעל מחדש את המחשב
אם המחשב שלך קפוא, לחץ על לחצן הפעלה מחדש במחשב. אם אין לך, לחץ והחזק את לחצן ההפעלה עד שהמחשב יכבה ולאחר מכן לחץ שוב על לחצן ההפעלה כדי להפעיל אותו.

שלב 2. לחץ והחזק את F8 כשהמחשב שלך מופעל
אם אתה מקבל הודעת "תקוע" בעת החזקת F8, הפעל מחדש והקש על F8 במהירות במקום להחזיק אותה.

שלב 3. המשך ללחוץ עד שתראה את התפריט אפשרויות אתחול מתקדמות
אם הלוגו של Windows מופיע, יהיה עליך לאתחל ולנסות שוב.

שלב 4. לחץ על מקש ↓ כדי לבחור מצב בטוח
ישנם שלושה סוגים שונים של מצבים בטוחים לבחירה:
- מצב בטוח - פעולה זו תפתח את מצב הבטוח הסטנדרטי בשולחן העבודה של Windows.
- מצב בטוח עם רשתות - פעולה זו תפתח את מצב הבטוח הרגיל כאשר חומרת הרשת מופעלת כך שתוכל להתחבר לרשת ולאינטרנט.
- מצב בטוח עם שורת הפקודה - פעולה זו פותחת את שורת הפקודה במקום שולחן העבודה של Windows.

שלב 5. הקש ↵ Enter כדי לבחור את המצב
Windows יאתחל למצב הבטוח שבחרת.

שלב 6. הפעל מחדש את המחשב כדי לחזור למצב רגיל
כאשר אתה מפעיל מחדש את המחשב ומאפשר לו לטעון כרגיל, Windows יתחיל במצב רגיל.