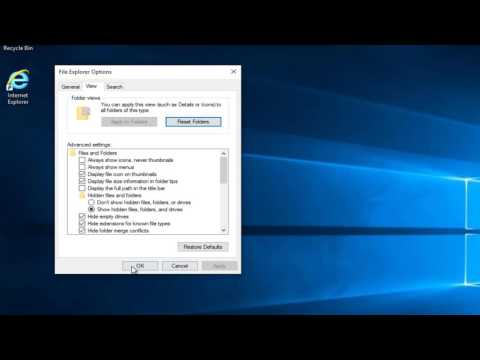WikiHow זה מלמד אותך מה עליך לעשות אם מצלמת האינטרנט המובנית או ה- USB שלך מציגה מסך שחור בכל אפליקציית Windows. ישנן סיבות רבות לכך שאתה יכול לראות מסך שחור שבו אתה מצפה לראות את עדכון הווידאו שלך-זה יכול להיות בעיה בהרשאות, התנגשות תוכנה או בעיית הגדרות פשוטה באתר או באפליקציה. כל עוד מצלמת האינטרנט לא שבורה או פגומה מבחינה פיזית, ניתן לפתור את הבעיות שלך בקלות על ידי ביצוע מספר שלבים מהירים לפתרון בעיות.
צעדים
חלק 1 מתוך 2: פתרון בעיות

שלב 1. ודא ששום דבר לא חוסם את עדשת מצלמת הרשת
זה אולי נראה מובן מאליו, אך וודא שאין מדבקות, אבק או ציוד היקפי אחר החוסם את עדשת מצלמת האינטרנט שלך. אם מצלמת האינטרנט המובנית שלך כוללת תריס פרטיות מפלסטיק, וודא שהיא פתוחה לגמרי כך שהעדשה תהיה גלויה. אם העדשה נחסמת על ידי טשטוש או פסולת, יש לנגב אותה במהירות בעזרת מטלית רכה.
אם אתה משתמש במצלמת רשת USB, בדוק שוב אם היא מחוברת לחשמל

שלב 2. סגור את כל האפליקציות וכרטיסיות הדפדפן הפתוחות
אם אתה רואה אור על עדשת מצלמת האינטרנט שלך או בקרבתה (בדרך כלל אדום או ירוק), כנראה שהמצלמה נמצאת בשימוש על ידי אפליקציה או אתר. אם אינך בטוח איזו אפליקציה משתמשת בו, סגור את כל מה שפתוח. לאחר סגירת אפליקציות פתוחות, סגור והפעל מחדש את האפליקציה שבה אתה מנסה להשתמש במצלמה (למשל, Chrome, WhatsApp) ובדוק אם היא פועלת.
- בנוסף לאפליקציות בשורת המשימות, בדוק את האפליקציות של מגש המערכת (אזור שורת המשימות עם השעון וסמלים קטנים יותר). ייתכן שיהיה עליך ללחוץ על חץ קטן כדי לראות את כל הסמלים. העבר את הסמן מעל סמל כדי לראות מה זה-אם זה יכול להיות באמצעות המצלמה שלך, לחץ לחיצה ימנית על הסמל ובחר לְהַפְסִיק אוֹ סגור.
- אתה יכול גם לנסות להפעיל מחדש את המחשב שלך כדי לוודא ששירות רקע עדיין לא פותח בטעות את המצלמה.

שלב 3. בדוק את אפשרויות מצלמת האינטרנט באפליקציה או באתר
בהתאם לאפליקציה או לאתר שבו אתה משתמש (למשל, זום, פייסבוק), ייתכן שיהיה עליך לבחור את מצלמת הרשת שלך או להגדיר העדפות מסוימות לפני הזרמה או צילום תמונות. בדרך כלל תוכל ללחוץ על תפריט או סמל שיציג רשימה של מצלמות או מכשירים אחרים-אם המצלמה שלך לא נבחרה, בחר אותה ולאחר מכן העניק לה הרשאות מתאימות אם תתבקש.

שלב 4. התאם את ההרשאות שלך
מסך מצלמת האינטרנט שלך עשוי להיראות שחור באפליקציה שבה אתה משתמש אם לאפליקציה אין הרשאה לגשת למצלמה. כדי להתאים את ההרשאות שלך:
- פתח את תפריט התחל ולחץ על הגדרות גלגל שיניים.
- נְקִישָׁה פְּרָטִיוּת.
- גלול מטה בעמודה השמאלית ובחר מַצלֵמָה תחת "הרשאות אפליקציה".
- עיין בלוח הימני-אם אתה רואה "גישה למצלמה למכשיר זה כבויה" בחלק העליון של החלון, לחץ על שינוי כפתור והחלק את המתג למצב מופעל. אם הגישה כבר מופעלת, דלג על שלב זה.
- המחוון מתחת "אפשר לאפליקציות לגשת למצלמה שלך" צריך להיות מוגדר למצב מופעל. אם לא, לחץ עליו כדי להפעיל אותו.
-
גלול מטה לכותרת "אפשר לאפליקציות שולחן עבודה לגשת למצלמה שלך". אם מתג זה אינו מופעל, לחץ עליו כדי להפעיל אותו כעת.
רשימת האפליקציות שבקטע זה מייצגת את האפליקציות שהרשית להשתמש במצלמה בעבר. לדוגמה, אם השתמשת במצלמת האינטרנט שלך בצ'אט פייסבוק באמצעות Google Chrome, Google Chrome יופיע בחלק זה

שלב 5. נסה את התוכנה הרשמית של מצלמת האינטרנט שלך
במקרים מסוימים, ניתן לאפס או להטות את הגדרות אפליקציית מצלמת הרשת לאחר עדכון מערכת ההפעלה. פתח את התוכנית של מצלמת האינטרנט שלך (זה ישתנה בהתאם למצלמת האינטרנט שבה אתה משתמש), מצא את העדפות אוֹ הגדרות ולאחר מכן התאם את הגדרות הווידאו והתצוגה כדי לראות אם תמונת מצלמת האינטרנט שלך משתנה.
- אם מצלמת האינטרנט שלך מובנית, נסה את מַצלֵמָה האפליקציה, שהיא חלק מ- Windows 10.
- אם אתה משתמש במצלמת רשת USB תוצרת Logitech או חברה אחרת, ייתכן שיהיה עליך להוריד את התוכנה הרשמית מאתר היצרן תחילה.

שלב 6. נתק חיבורי USB אחרים מהמחשב (מצלמות רשת USB בלבד)
יתכן והתקן USB אחר מפריע למצלמת האינטרנט שלך. השאר את מצלמת האינטרנט מחוברת, אך נתק ציוד היקפי USB אחר. אם המצלמה עדיין לא עובדת, נסה לחבר אותה ליציאת USB אחרת ולתת לה צילום נוסף.

שלב 7. הפעל מחדש את המחשב במצב בטוח
אם אתה פותח את מצלמת האינטרנט שלך במצב בטוח והיא עדיין מציגה מסך שחור, נסה לעדכן את מנהלי ההתקנים שלה. אם מצלמת הרשת פועלת במצב בטוח, תוכנית ההפעלה היא כנראה האשמה. נסה להשבית תוכניות הפעלה כמו חבילות אנטי וירוס וכלים חברתיים כמו Slack או Steam.
אם עדיין אינך יכול להשתמש במצלמת האינטרנט שלך, עיין בשיטת עדכון מנהלי ההתקן שלך כדי להמשיך בפתרון בעיות
חלק 2 מתוך 2: עדכון מנהלי ההתקן שלך

שלב 1. הקלד את מנהל ההתקנים בשורת החיפוש של Windows
אם אינך רואה את סרגל החיפוש לצד תפריט התחל של Windows, לחץ על זכוכית המגדלת, סמל העיגול או על לחצן ההתחלה כדי לפתוח אותו.

שלב 2. לחץ על מנהל ההתקנים
הוא נמצא בראש תוצאות החיפוש.

שלב 3. גלול מטה ולחץ פעמיים על מצלמות
כעת אתה אמור לראות את מצלמת האינטרנט שלך.
- אם אינך רואה את מצלמת הרשת שלך כאן, ייתכן שהיא נמצאת ב מכשירי הדמיה אוֹ בקרי קול, וידאו ומשחק סָעִיף.
- אם המצלמה אינה מופיעה באחד הסעיפים הללו, ודא שהיא מחוברת (אם חיצונית), לחץ על פעולה בתפריט למעלה ולאחר מכן בחר סרוק אחר שינויי חומרה.

שלב 4. לחץ פעם אחת על שם מצלמת האינטרנט שלך
זה בוחר את המצלמה.

שלב 5. לחץ על כפתור "עדכן"
זוהי הקופסה השחורה עם חץ ירוק בראש חלון מנהל ההתקנים.

שלב 6. לחץ על חפש אוטומטית תוכנת מנהל התקן מעודכנת
זה באמצע החלון. זה מניע את Windows להתחיל בחיפוש אחר עדכון תוכנה.

שלב 7. המתן בזמן ש- Windows מחפשת מנהלי התקנים זמינים ומעודכנים באינטרנט

שלב 8. התקן את מנהלי ההתקן המעודכנים אם הוא נמצא
אם Windows מגלה מנהלי התקנים מעודכנים עבור מצלמת האינטרנט שלך, בצע את ההוראות שעל המסך כדי להתקין אותם.
אם לא נמצאו מנהלי התקנים ומצלמת האינטרנט שלך עדיין לא עובדת, המשך לשלב הבא

שלב 9. התקן מנהלי התקנים באופן ידני
אם מצלמת הרשת שלך עדיין לא פועלת, ייתכן שיהיה עליך להוריד מנהלי התקנים ספציפיים מהיצרן שלה. אם יש לך מחשב נייד עם מצלמת אינטרנט מובנית, מנהלי ההתקנים יהיו בדרך כלל באתר יצרן המחשב הנייד (למשל Acer, Lenovo). אם מדובר במצלמת אינטרנט USB, עבור לאתר יצרן המצלמות במקום זאת.
לדוגמה, אם אתה משתמש ב- Logitech C920, עבור לאתר התמיכה של Logitech, בחר את דגם C920 ולאחר מכן לחץ על הורדות קישור למציאת תוכנה למצלמה שלך. לחץ על הורד עכשיו להורדת התוכנה ומנהלי ההתקן של Logitech. לאחר מכן תפעיל את התוכנית שהורדת להתקנת מנהלי ההתקן והתוכנה המשויכת.

שלב 10. הפעל מחדש את המחשב
לאחר שהמחשב יפעיל מחדש, מצלמת האינטרנט שלך תדע לזהות את מנהלי ההתקנים החדשים.
טיפים
- בדוק תמיד את פרטי התאימות של מצלמת צד שלישי לפני רכישתה.
- חלק ממחשבי Windows 7 או 8 המעודכנים ל- Windows 10 אינם מספיק חזקים כדי לתמוך בכל התכונות של Windows 10. במקרים מסוימים, הדבר ימנע ממצלמת אינטרנט מובנית לפעול.