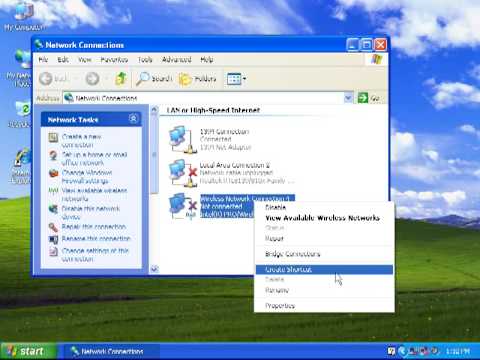WikiHow זה מלמד אותך כיצד לבדוק את עוצמת חיבור האינטרנט שלך בכדי לקבל מידע רב ככל האפשר לפני פנייה לספק שירותי האינטרנט שלך (ISP). אולם לפני שתבצע בדיקת מהירות בחיבור האינטרנט שלך, עליך לבדוק את המחשב וציוד האינטרנט שלך כדי לוודא שאינך סובל מבעיה הקשורה לחומרה.
צעדים
חלק 1 מתוך 2: בדיקת החומרה שלך

שלב 1. בצע איפוס רך על המודם שלך
הדרך הקלה ביותר לעשות זאת היא לנתק את הנתב ואת המודם ממקורות החשמל המתאימים להם, לחכות לפחות 30 שניות ולאחר מכן לחבר אותם שוב.
זה גם זמן טוב לוודא שהחיבור של המודם לאינטרנט, החיבור של הנתב למודם וכל חיבור אחר הוא הדוק. חיבורים רופפים יכולים לגרום לבעיות אינטרנט משמעותיות

שלב 2. נסה לחבר מחשב, סמארטפון או טאבלט אחר ל- Wi-Fi
אם אתה יכול לקבל פריט אחר להתחבר ל- Wi-Fi בזמן שהמחשב שלך לא יכול, הבעיה היא ככל הנראה במחשב שלך ולא באינטרנט, מה שאומר שספק האינטרנט שלך ככל הנראה לא יוכל לטפל במצב.

שלב 3. חבר את המחשב ישירות למודם
לשם כך תשתמש בכבל אתרנט על ידי חיבור קצה אחד של כבל ה- Ethernet למחשב וקצה אחר לחלק האחורי של המודם.
- ייתכן שיהיה עליך לנתק תחילה את כבל ה- Ethernet המחבר בין המודם לנתב.
- ברוב מחשבי ה- Mac המודרניים אין יציאות Ethernet, כך שתצטרך מתאם Ethernet ל- USB-C כדי לחבר Mac למודם.

שלב 4. בדוק את חיבור האינטרנט שלך
אם אתה מסוגל להשתמש באינטרנט כרגיל, המודם והמחשב שלך פועלים שניהם.
אם אינך מצליח להתחבר לאינטרנט, ייתכן שהמודם או המחשב שלך אשם

שלב 5. חבר את המחשב שלך לנתב ובדוק שוב את החיבור שלך
תוכל לעשות זאת גם עם כבל אתרנט. אם המחשב שלך עובד עם הנתב, ייתכן שבעיות האינטרנט שלך כרוכות ביכולת השידור של הנתב.
- דלג על שלב זה אם המחשב שלך לא עבד עם המודם.
- אם המחשב שלך עבד עם המודם אך לא עבד עם הנתב, יש להחליף את הנתב.
- אם היית צריך לנתק את הנתב מהמודם קודם לכן, תחבר אותו תחילה לפני שתנסה לחבר את המחשב לנתב.

שלב 6. נסה לחבר מחשב אחר למודם ולנתב שלך
במקרה שהמחשב שלך לא עבד עם המודם ו/או הנתב, תוכל לצמצם את הבעיה על ידי ניסיון להתחבר למחשב אחר. אם המחשב שלך לא יתחבר אך יחבר אחר, סביר להניח שהמחשב הוא הבעיה.
אם אינך מצליח לחבר שני מחשבים נפרדים למודם או לנתב, סביר להניח שהציוד הוא הבעיה
חלק 2 מתוך 2: הפעלת מבחן מהירות

שלב 1. קבע את המהירות המוצעת של חיבור האינטרנט שלך
כשרכשת חבילת אינטרנט, החבילה הייתה צריכה להיות בעלת מספר "Mbps" (למשל, 25); זו המהירות המוצעת של האינטרנט שלך. על ידי בדיקת המהירות האמיתית של האינטרנט שלך, תוכל לקבוע אם אתה מקבל את ערך הכסף שלך או לא.
אם אינך מצליח להתחבר לאינטרנט בגלל מודם/נתב פגום, תחילה עליך להחליף את הציוד שלך. ספקי האינטרנט בדרך כלל יחליפו מודמים מושכרים בחינם

שלב 2. חבר מחשב ל- Wi-Fi או למודם שלך
אם אתה מסוגל להשתמש ב- Wi-Fi, עשה זאת-זה ייתן לך את ההערכה המציאותית ביותר של מהירות האינטרנט שלך בפועל. אם המחשב שלך לא מצליח להתחבר ל- Wi-Fi, תוכל להשתמש בכבל אתרנט כדי לחבר את המחשב למודם.

שלב 3. פתח את Google
עבור אל https://www.google.com/ בכל דפדפן.

שלב 4. חפש את מבחן המהירות של Google
הקלד בדיקת מהירות ולחץ על Enter כדי לעשות זאת. אתה אמור לראות את התיבה 'מבחן מהירות של Google' מופיעה בראש תוצאות החיפוש.

שלב 5. לחץ על הפעל בדיקת מהירות
זהו כפתור כחול בצד הימני התחתון של תיבת בדיקת המהירות של Google. Google תתחיל לקבוע את מהירות ההורדה וההעלאה שלך.

שלב 6. המתן עד שהבדיקה תסיים לרוץ
לאחר שתראה נתון הן בקטע "הורדת Mbps" והן בקטע "העלאת Mbps", תוכל להמשיך.

שלב 7. השווה את תוצאות הבדיקה למהירות המוצעת של חיבור האינטרנט שלך
אם אתה רואה ששתי הנתונים תואמות (או מתקרבות) למהירות שנרכשת, האינטרנט שלך מתפקד כראוי; עם זאת, אם אתה רואה הבדל משמעותי בין מה שאתה מקבל לבין מה שאתה משלם עבורו, יהיה עליך להתקשר לספק האינטרנט שלך מיד.
מסירת ספק האינטרנט עם פרטי הבדיקה עשויה לעזור להם לאתר סיבה
טיפים
- תוכל גם להריץ בדיקת מהירות על ידי ביקור ב- speedtest.net.
- אם תשכיר את המודם שלך מספק האינטרנט שלך, בדרך כלל הם יתקנו/יחליפו אותו בחינם.
- תמיד היה מנומס ומכבד כשאתה מדבר עם ספק שירותי האינטרנט שלך או עם מחלקת הטכנולוגיה שלהם.
- בערך 15 עד 20 מגה -ביט הורדה ולפחות 5 מגה -ביט העלאה מספיקים לאדם הממוצע שמשתמש באינטרנט שלו לדברים כמו סטרימינג בנטפליקס.