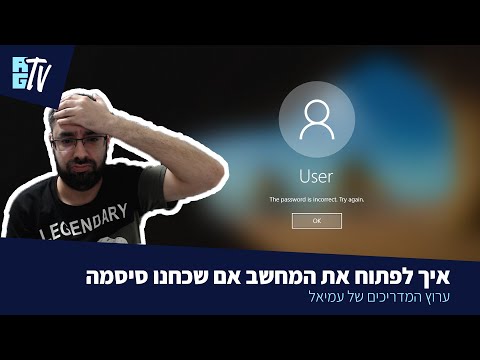האם אתה מתקין את ווינדוס 7? אינך צריך להיות איש מקצוע או להפנות למדריך מבלבל על מנת לעשות זאת. אתה יכול להתקין את Windows 7 מדיסק או מכונן הבזק. תוכל גם לשדרג ל- Windows 7 מגירסה ישנה יותר של Windows. התקנה נקייה תמחק את כל הנתונים מהמחשב שלך ותתקין את Windows 7 כאילו מדובר במחשב חדש. ביצוע שדרוג ישמור את כל הנתונים שלך ויחליף גרסה ישנה יותר של Windows ב- Windows 7. תזדקק למפתח מוצר של Windows 7, או רכוש את Windows 7 תוך 30 יום.
צעדים
שיטה 1 מתוך 4: שימוש בדיסק התקנה של Windows 7

שלב 1. גיבוי הקבצים שלך
תהליך ההתקנה ימחק את כל הנתונים בכונן הקשיח. מומלץ לגבות את כל הקבצים שברצונך לשמור לפני התקנת מערכת הפעלה חדשה. אתה יכול לגבות את הקבצים שלך לכונן קשיח אחר, לכונן קשיח חיצוני, לכונן הבזק או לשירות מבוסס ענן כמו Google Drive או Dropbox.

שלב 2. הפעל מחדש את המחשב
לחץ על לחצן ההפעלה במחשב ולאחר מכן לחץ על אתחול בתפריט אפשרויות צריכת החשמל.

שלב 3. הקש מייד על Del, יציאה, F2, F10, או F9 כאשר הוא מופעל מחדש.
בהתאם לייצור ולדגם המחשב שלך, לחיצה על אחד הלחצנים הללו מיד לאחר הפעלת המחשב תיכנס ל- BIOS של המערכת.
מחשבים מסוימים אומרים לך על איזה כפתור ללחוץ כדי להיכנס ל- BIOS כשהמחשב מופעל

שלב 4. מצא את תפריט אפשרויות האתחול של ה- BIOS שלך
תפריט אפשרויות האתחול של ה- BIOS שלך עשוי להשתנות במיקום או בשמו מהאיור, אך בסופו של דבר תוכל למצוא אותו אם תחפש מסביב.
אם אינך יכול למצוא את תפריט אפשרויות האתחול, חפש את שם ה- BIOS שלך (סביר להניח שנמצא בתפריט ה- BIOS) באינטרנט לקבלת עזרה

שלב 5. בחר את כונן הדיסק האופטי כמכשיר האתחול הראשון של המחשב שלך
למרות ששיטה זו עשויה להשתנות בין מחשבים, תפריט אפשרויות האתחול הוא בדרך כלל תפריט של שמות מכשירים ניידים שבו עליך להגדיר את כונן התקליטורים, ה- DVD או ה- Blu-ray כמכשיר האתחול הראשון. זו יכולה להיות גם רשימת מכשירים שבהם תוכל להגדיר את סדר האתחול שלהם. עיין במדריך או באינטרנט לקבלת עזרה אם אתה תקוע.

שלב 6. הנח את דיסק ההתקנה של Windows 7 בכונן התקליטורים
לחץ על הלחצן בכונן התקליטורים, ה- DVD או Blu-ray שלך. לאחר מכן הנח את תקליטור ההתקנה של Windows 7 במגש הדיסק ודחף אותו בחזרה לכונן.

שלב 7. שמור את השינויים בהגדרות
לחץ על הלחצן המצוין על המסך או בחר באפשרות השמירה מתפריט ה- BIOS כדי לשמור את התצורה שלך.

שלב 8. כבה את המחשב
או כבה את המחשב על ידי בחירת אפשרות הכיבוי במערכת ההפעלה הנוכחית שלך, או החזק את לחצן ההפעלה עד שהמחשב יכבה.

שלב 9. הפעל את המחשב מהתקליטור
לאחר שהכנסת את התקליטור לכונן הדיסקים, הפעל את המחשב. כאשר המחשב מופעל, לחץ על מקש אם אתה נשאל אם ברצונך לאתחל מהתקליטור על ידי לחיצה על מקש כלשהו. לאחר שתבחר להתחיל מהדיסק. התקנת Windows תתחיל לטעון.
אם לא תתבקש לבצע אתחול מהתקליטור, אולי עשית משהו לא בסדר. נסה שוב את השלבים הקודמים וודא שבחרת את הכונן הנכון בתפריט האתחול של ה- BIOS

שלב 10. בחר את אפשרויות ההתקנה של Windows
לאחר טעינת ההתקנה של Windows, יוצג בפניך חלון. השתמש בתפריטים הנפתחים כדי לבחור את השפה המועדפת עליך, סוג המקלדת ותבנית השעה/המטבע ולאחר מכן לחץ על הַבָּא בפינה הימנית התחתונה.

שלב 11. לחץ על הלחצן התקן כעת
זהו הכפתור הכחול במרכז המסך.

שלב 12. קבל את תנאי הרישיון
קרא את תנאי רישיון התוכנה של Microsoft. לאחר מכן לחץ על תיבת הסימון שליד אני מסכים לתנאי הרישיון ולחץ הַבָּא בפינה הימנית התחתונה.

שלב 13. בחר את ההתקנה המותאמת אישית
אפשרות זו מאפשרת לך לבצע התקנה נקייה של Windows 7. פעולה זו תמחק את כל הקבצים שלך בכונן ההתקנה.
אם אינך רוצה למחוק את כל הקבצים שלך, בחר שדרוג במקום זאת. אפשרות זו דורשת התקנה קיימת של Windows. אתה יכול לשדרג רק ממהדורת Windows אחת לאחרת. לדוגמה, אם יש לך את Windows Vista Home Basic Edition, תוכל לשדרג רק ל- Windows 7 Home Basic Edition. לא תוכל לשדרג ל- Windows 7 Home Premium.

שלב 14. בחר כונן קשיח ומחיצה שבה ברצונך להתקין את Windows
כונן קשיח הוא חלק פיזי במחשב שלך המאחסן נתונים, ומחיצות "מחלקות" כוננים קשיחים למקטעים נפרדים. לחץ על הכונן הקשיח או המחיצה שבה ברצונך להתקין את Windows 7.
-
אם הכונן הקשיח מכיל נתונים, יהיה עליך לבצע את השלבים הבאים כדי למחוק או לעצב את הכונן. שים לב שזה ימחק לצמיתות את כל הנתונים מהדיסק.
- בחר את הכונן הקשיח מרשימת הכוננים הקשיחים.
- לחץ על אפשרויות כונן (מתקדם).
- נְקִישָׁה לִמְחוֹק אוֹ פוּרמָט מתוך אפשרויות Drive.
-
אם למחשב שלך עדיין אין מחיצות, צור אחת כדי להתקין עליה את Windows.
- בחר את הכונן הקשיח מרשימת הכוננים הקשיחים.
- נְקִישָׁה אפשרויות נסיעה (מתקדם).
- בחר חָדָשׁ מתוך אפשרויות Drive.
- בחר את הגודל ולחץ בסדר.

שלב 15. התקן את Windows בכונן הקשיח ובמחיצה המועדפים עליך
לאחר שהחלטת היכן להתקין את Windows, בחר אותו ולחץ על הַבָּא. Windows יתחיל להתקין. המחשב שלך עשוי להפעיל ולהפעיל מחדש מספר פעמים במהלך תהליך ההתקנה.
שיטה 2 מתוך 4: שדרוג ל- Windows 7

שלב 1. הפעל את המחשב
אתחל את המחשב כרגיל במערכת ההפעלה הנוכחית שלך.

שלב 2. בדוק אם המחשב שלך תואם ל- Windows 7
יועץ השדרוג של Windows 7 סורק את המחשב שלך כדי לבדוק אם תוכל לשדרג אותו ל- Windows 7.
כדי לשדרג ל- Windows 7, עליך לשדרג לאותה גירסה של Windows שכבר יש לך. לדוגמה, אם יש לך את Windows Vista Home Premium Edition, תוכל לשדרג רק ל- Windows 7 Home Premium Edition. לא ניתן לשדרג מ- Windows Vista Home ל- Windows 7 Professional

שלב 3. הכן את המחשב להתקנת Windows
בצע את השלבים הבאים כדי להכין את המחשב שלך להתקנת Windows:
- גבה את קבציך. מומלץ לגבות קבצים שברצונך לשמור במקרה של בעיה במהלך השדרוג. תוכל לגבות את הקבצים שלך באמצעות כונן קשיח אחר, כונן קשיח חיצוני, כונן הבזק או שירות ענן כגון Google Drive או Dropbox.
- סרוק את המחשב שלך לאיתור תוכנות זדוניות. תוכנה זדונית יכולה למנוע מהתקנת Windows בצורה נכונה.
- השבת או הסר את כל תוכנת האנטי -וירוס מכיוון שהם עלולים להפריע להתקנת Windows.
- הסר כמה תוכניות מיותרות כדי להאיץ את השדרוג. אתה יכול להתקין אותם לאחר סיום Windows 7.
- עדכן את Windows באמצעות Windows Update.
- מחק כמה קבצים מיותרים כדי להאיץ את השדרוג.
- גבה את הכונן הקשיח למקרה שההתקנה תיכשל ותאבד את הקבצים שלך. (אופציונאלי).

שלב 4. הכנס את דיסק ההתקנה של Windows 7
הוצא את המגש של כונן התקליטורים/DVD שלך והנח את דיסק ההתקנה של Windows בכונן הדיסק ולאחר מכן סגור אותו.

שלב 5. לחץ על תפריט התחל של Windows
כברירת מחדל, זה הסמל עם הלוגו של Windows בפינה השמאלית התחתונה.
לחלופין, תוכל לאתחל את המחשב מהתקליטור כפי שמתואר בשיטה 1 ולבחור עדכון ממסך ההתקנה.

שלב 6. לחץ על המחשב שלי
זה מציג את כל הכוננים במחשב שלך.
אם אתה משתמש בגירסה חדשה יותר של Windows, לחץ על סייר Windows. יש לו אייקון הדומה לתיקיה עם קליפ כחול. לאחר מכן לחץ מחשב זה או את שם המחשב שלך.

שלב 7. לחץ פעמיים על כונן התקליטורים עם דיסק ההתקנה
זה מציג את תוכן הדיסק. אפשר להתקנה להתחיל.

שלב 8. לחץ על Setup.exe.
פעולה זו משיקה את תוכנית ההתקנה של Windows 7.

שלב 9. לחץ על התקן כעת
זהו הכפתור הכחול במרכז המסך.

שלב 10. החליט אם להתקין עדכונים להתקנת Windows
העדכונים נועדו לתקן בעיות ידועות בהתקנת Windows והתקנת עדכונים הופכת את ההתקנה חלקה ויציבה יותר. כדי לקבל עדכונים, לחץ על עבור לאינטרנט כדי לקבל את העדכונים האחרונים להתקנה (מומלץ). כדי לדלג על עדכונים, לחץ על אל תקבל את העדכונים האחרונים להתקנה.

שלב 11. קבל את תנאי הרישיון
קרא את תנאי רישיון התוכנה של Microsoft ולחץ על תיבת הסימון לצד "אני מקבל את תנאי הרישיון". לאחר מכן לחץ הַבָּא.

שלב 12. בחר באפשרות שדרוג
זוהי האפשרות הראשונה בתפריט. זה בודק את התאימות שלך ומתקין את Windows 7.
שיטה 3 מתוך 4: התקנה באמצעות כונן הבזק או כונן חיצוני

שלב 1. חבר כונן הבזק מסוג USB למחשב שלך
השתמש בחיבור USB פנוי לחיבור כונן הבזק מסוג USB למחשב שלך. כונן הבזק מסוג USB חייב להכיל לפחות 4 ג'יגה -בייט של שטח דיסק.

שלב 2. העבר את כל הקבצים האישיים מהכונן
וודא שכונן הבזק אינו מכיל קבצים אחרים לפני העתקת קובץ ה- ISO של Windows.

שלב 3. הורד את התקנת ה- ISO של Windows 7
קובץ ISO הוא הנתונים הגולמיים מכונן CD, DVD או Blu-ray. היא ידועה גם כתמונת דיסק. הערה: הורדה זו עשויה להימשך זמן מה, בהתאם למהירות האינטרנט שלך.
- רשימת קישורי הורדה זמינה כאן.
- אם הקישור לאתר אינו פועל, לחץ כאן להורדת רשימת הקישורים.

שלב 4. הורד והתקן את Windows 7 USB/DVD Download Tool מקישור זה
כלי זה ישמש להעתקת קובץ ה- ISO של Windows 7 לכונן הבזק מסוג USB.

שלב 5. התקן את כלי ההורדה USB/DVD של Windows 7"
לחץ פעמיים על הקובץ "en-US.exe" לאחר סיום ההורדה. לאחר מכן לחץ להתקין כדי להתקין את התוכנית. עקוב אחר ההוראות שעל המסך באשף ההתקנה.

שלב 6. פתח את כלי ההורדה USB/DVD של Windows 7
לאחר הורדת והתקנת כלי ההורדה USB/DVD של Windows 7, פתח את התוכנית מתפריט התחל של Windows.

שלב 7. בחר את קובץ ה- ISO של Windows 7
במסך בחר קובץ ISO של כלי ההורדה USB/DVD של Windows 7, לחץ על לְדַפדֵף ולאחר מכן נווט למיקום השמירה של קובץ ה- ISO של Windows 7 ולחץ עליו כדי לבחור אותו. לאחר מכן לחץ הַבָּא להמשיך.

שלב 8. לחץ על התקן USB
זהו הכפתור הכחול בפינה השמאלית התחתונה במסך "בחר סוג מדיה:".

שלב 9. בחר את כונן הבזק מסוג USB ולחץ על התחל להעתיק
השתמש בתפריט הנפתח במסך "שלב 3 מתוך 4" כדי לבחור את כונן ה- USB שאליו ברצונך להעתיק את קובץ ה- ISO ולאחר מכן לחץ על הכפתור הירוק שאומר "התחל להעתיק".
אם אתה מקבל שגיאה שאומרת לא מספיק מקום פנוי, לחץ על הלחצן מחק התקן USB, אשר ימחק את כל הקבצים בכונן. שים לב שזה ימחק את כל הקבצים בכונן הבזק.

שלב 10. הפעל מחדש את המחשב
לחץ על לחצן ההפעלה במחשב ולאחר מכן לחץ על אתחול בתפריט אפשרויות צריכת החשמל.

שלב 11. הקש מייד על Del, יציאה, F2, F10, או F9 כאשר הוא מופעל מחדש.
בהתאם לייצור ולדגם המחשב שלך, לחץ על אחד הלחצנים האלה מיד לאחר הפעלת המחשב תיכנס ל- BIOS של המערכת.
מחשבים מסוימים אומרים לך על איזה כפתור ללחוץ כדי להיכנס ל- BIOS כשהמחשב מופעל

שלב 12. מצא את תפריט האתחול של ה- BIOS
תפריט אפשרויות האתחול של ה- BIOS שלך עשוי להשתנות במיקום או בשמו מהאיור, אך בסופו של דבר תוכל למצוא אותו אם תחפש מסביב.
אם אינך יכול למצוא את תפריט אפשרויות האתחול, חפש את שם ה- BIOS שלך (סביר להניח שנמצא בתפריט ה- BIOS) באינטרנט לקבלת עזרה

שלב 13. בחר "כונן USB" או "כוננים נשלפים" כמכשיר האתחול הראשון של המחשב שלך
למרות ששיטה זו עשויה להשתנות בין מחשבים, תפריט אפשרויות האתחול הוא בדרך כלל תפריט של שמות מכשירים ניידים שבו עליך להגדיר את כונן ה- USB שלך כמכשיר האתחול הראשון. זו יכולה להיות גם רשימת מכשירים שבהם תוכל להגדיר את סדר האתחול שלהם. עיין במדריך או באינטרנט לקבלת עזרה אם אתה תקוע.

שלב 14. הפעל את המחשב שלך מכונן ה- USB
כאשר כונן ה- USB מחובר למחשב שלך באמצעות יציאת USB פנויה, הפעל את המחשב. כאשר המחשב מופעל, לחץ על מקש אם אתה נשאל אם ברצונך לאתחל מכונן ה- USB על ידי לחיצה על מקש כלשהו. לאחר שתבחר להתחיל מכונן ה- USB. התקנת Windows תתחיל לטעון.

שלב 15. בחר את אפשרויות ההתקנה של Windows
לאחר טעינת ההתקנה של Windows, יוצג בפניך חלון. השתמש בתפריטים הנפתחים כדי לבחור את השפה המועדפת עליך, סוג המקלדת ותבנית השעה/המטבע ולאחר מכן לחץ על הַבָּא בפינה הימנית התחתונה.

שלב 16. לחץ על הלחצן התקן כעת
זהו הכפתור הכחול במרכז המסך.

שלב 17. קבל את תנאי הרישיון
קרא את תנאי רישיון התוכנה של Microsoft ולחץ על תיבת הסימון לצד "אני מקבל את תנאי הרישיון". לאחר מכן לחץ הַבָּא בפינה הימנית התחתונה.

שלב 18. בחר באפשרות 'התקנה מותאמת אישית'
אפשרות זו מאפשרת לך לבצע התקנה נקייה של Windows 7. פעולה זו תמחק את כל הקבצים שלך בכונן ההתקנה.
אם אינך רוצה למחוק את כל הקבצים שלך, בחר שדרוג במקום זאת. אפשרות זו דורשת התקנה קיימת של Windows.

שלב 19. החליט באיזה כונן קשיח ומחיצה אתה רוצה להתקין את Windows
כונן קשיח הוא חלק פיזי במחשב שלך המאחסן נתונים, ומחיצות "מחלקות" כוננים קשיחים לחלקים נפרדים.
-
אם הכונן הקשיח מכיל נתונים, מחק את הנתונים ממנו או פוּרמָט שים לב שזה ימחק לצמיתות את כל הנתונים מהדיסק.
- בחר את הכונן הקשיח מרשימת הכוננים הקשיחים.
- נְקִישָׁה אפשרויות נסיעה (מתקדם).
- נְקִישָׁה פוּרמָט מתוך אפשרויות Drive.
-
אם למחשב שלך עדיין אין מחיצות, צור אחת כדי להתקין עליה את Windows.
- בחר את הכונן הקשיח מרשימת הכוננים הקשיחים.
- נְקִישָׁה אפשרויות נסיעה (מתקדם).
- בחר חָדָשׁ מתוך אפשרויות Drive.
- בחר את הגודל ולחץ בסדר.

שלב 20. התקן את Windows בכונן הקשיח ובמחיצה המועדפים עליך
לאחר שהחלטת היכן להתקין את Windows, בחר אותו ולחץ על הַבָּא. Windows יתחיל להתקין. המחשב שלך עשוי להפעיל ולהפעיל מחדש מספר פעמים במהלך תהליך ההתקנה.

שלב 21. הסר את כונן ה- USB
לאחר סיום ההתקנה של Windows, הסר את כונן ה- USB.

שלב 22. הפעל מחדש את המחשב
לאחר שסיימת להתקין את Windows 7 והסרת את כונן ה- USB, הפעל מחדש את המחשב שלך ואפשר לו אתחול כרגיל.
שיטה 4 מתוך 4: הגדרת Windows לאחר ההתקנה

שלב 1. הקלד את שם המשתמש ושם המחשב שלך ולחץ על הבא
בפעם הראשונה שתפעיל את המחשב לאחר התקנת Windows 7, יהיה עליך לעבור תהליך התקנה.

שלב 2. הקלד את הסיסמה ולחץ על הבא
אם אינך רוצה סיסמה, השאר את תיבות הטקסט ריקות ולחץ על הַבָּא. זוהי הסיסמה שתצטרך להיכנס ל- Windows באמצעות חשבונך.

שלב 3. הזן את מפתח המוצר ולאחר מכן לחץ על הבא
מפתח המוצר שלך נמצא על מארז הדיסק של Windows 7 אם רכשת את התקליטור. כדי לדלג על הזנת מפתח המוצר שלך, פשוט לחץ על הַבָּא, אך Windows ירוץ על ניסיון של 30 יום, ותצטרך להזין מפתח לאחר שזמן הניסיון של 30 יום יסתיים.

שלב 4. בחר את הגדרות Windows Update שלך
תוכל לבחור "השתמש בהגדרות מומלצות", "התקן עדכונים חשובים בלבד" או "שאל אותי מאוחר יותר".
- השתמש בהגדרות מומלצות מגדיר אוטומטית את הגדרות העדכון והאבטחה המומלצות על ידי מיקרוסופט.
- התקן עדכונים חשובים בלבד מגדיר את המחשב שלך רק כדי להתקין עדכונים נחוצים.
- שאל אותי אחר כך משבית את האבטחה שלך עד שתקבל החלטה.

שלב 5. הגדר את הזמן ואת אזור הזמן שלך
השתמש בתפריט הנפתח כדי לבחור את אזור הזמן שלך ולאחר מכן השתמש בלוח השנה ובשעון כדי לבחור את התאריך של היום ואת השעה הנוכחית.

שלב 6. הגדר את סוג הרשת שלך
לאחר שהמחשב יתחבר לרשת שלך, Windows יעבור את תהליך הגדרת שולחן העבודה.
- אם המחשב מחובר לרשת האישית שלך, בחר רשת ביתית.
- אם אתה מחובר לרשת במקום העבודה שלך, בחר רשת עבודה.
- אם אתה מחובר לרשת ציבורית ממקומות כמו מסעדות וחנויות,