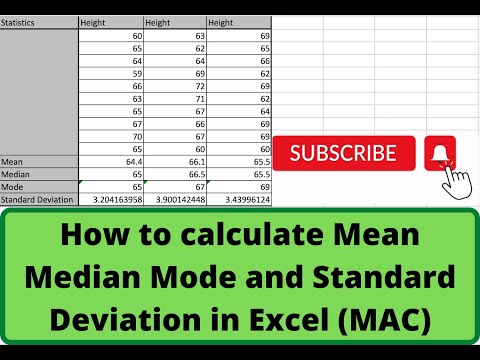מזהה Apple האישי שלך הוא מה שמאפשר לך לרכוש ולהוריד אפליקציות, מוזיקה, סרטונים וכן הלאה מחנות האפליקציות. מזהה Apple שלך גם מאפשר לך להיכנס לשירותים כגון iCloud ו- Find My iPhone. תוכל לשנות את מזהה Apple שלך מהקטע "iTunes וחנות האפליקציות" באפליקציית "הגדרות". תוכל גם לשנות את סיסמת מזהה Apple שלך מכאן או לאפס את הסיסמה מאתר Apple ID אם שכחת אותה.
צעדים
שיטה 1 מתוך 3: שינוי דוא"ל מזהה Apple שלך

שלב 1. פתח את אפליקציית "הגדרות" של האייפון שלך
אפליקציה זו דומה להילוך אפור וצריכה להיות על מסך הבית שלך.
תוכל להקיש על כפתור "דף הבית" בכל עת כדי לחזור למסך הבית מכל דף אחר באייפון שלך

שלב 2. הקש על האפשרות "iTunes & App Store"
תוכל למצוא זאת בכרטיסייה "iCloud".

שלב 3. הקש על האפשרות "מזהה Apple"
זה נמצא בחלק העליון של החלון. כתובת הדוא ל הנוכחית שלך מזהה Apple צריכה להיות מוצגת כאן.

שלב 4. הקש על האפשרות "צא" בחלון העוקב
יהיה עליך לעשות זאת עבור כל מוצרי אפל אחרים שיש לך אם ברצונך לסנכרן את כל המכשירים שלך עם אותו מזהה Apple לאחר שתשנה אותו.

שלב 5. פתח את דף חשבון מזהה Apple
אתה יכול לעשות זאת גם במחשב.

שלב 6. היכנס באמצעות אישורי מזהה Apple שלך
אלה אמורים להיות זהים לאלה של החשבון ממנו יצאת זה עתה.

שלב 7. הקש על "ערוך" בקטע "חשבון"
זה נמצא בראש הדף.

שלב 8. הקש על האפשרות "שנה כתובת דוא"ל"
זה צריך להיות מתחת למזהה Apple הנוכחי שלך.

שלב 9. הזן את כתובת הדוא"ל המועדפת עליך
הקש על "המשך" כשתסיים. אפל תשלח הודעת אישור לכתובת הדוא"ל שסיפקת; אתר Apple ID צריך לקחת אותך לדף הזנת קוד האישור.

שלב 10. פתח את הדוא"ל החדש של מזהה Apple שלך
זכור לשמור את דף מזהה Apple ברקע; אתה לא צריך להרוג אותו עד שתזין את קוד האישור שלך.

שלב 11. פתח את הודעת האישור מ- Apple
שורת הנושא צריכה לציין את שינוי הדוא ל שלך.
בדוק את תיקיית דואר הזבל (ואת תיקיית ה"עדכונים "שלך ב- Gmail) אם אינך רואה את הודעת הדוא"ל תוך מספר דקות לאחר בקשת הדוא"ל. חלק ממסנני הדוא"ל יחסמו או יסווגו את הדואר של Apple מחדש

שלב 12. הזן את קוד האימות שלך באתר Apple ID
אם הדפדפן שלך מאפשר זאת, תוכל להעתיק את הקוד מהודעת האימות של אפל ולהדביק אותו בשדה המסופק למען הדיוק.

שלב 13. היכנס שוב לחשבון Apple ID שלך
תוכל לעשות זאת על ידי מעבר חזרה לתפריט "iTunes וחנות האפליקציות", הקשה על השדה "מזהה Apple" בחלק העליון של המסך, הקשה על "היכנס" בתפריט העוקב והזנת אישורי Apple ID החדשים שלך.

שלב 14. עדכן את פרטי מזהה Apple שלך בכל הפלטפורמות או השירותים של Apple שבהם אתה משתמש
זה כולל טלפונים, טאבלטים, מחשבים ו- iTunes וחנות האפליקציות.
שיטה 2 מתוך 3: שינוי סיסמת מזהה Apple שלך

שלב 1. פתח את אפליקציית "הגדרות" של האייפון שלך
אפליקציה זו דומה להילוך אפור וצריכה להיות על מסך הבית שלך.

שלב 2. הקש על האפשרות "iTunes & App Store"
תוכל למצוא זאת בכרטיסייה "iCloud".

שלב 3. הקש על האפשרות "מזהה Apple"
זה נמצא בחלק העליון של החלון. כתובת הדוא ל הנוכחית שלך מזהה Apple צריכה להיות מוצגת כאן.

שלב 4. הקש על האפשרות "הצג מזהה Apple" בחלון העוקב
פעולה זו תנחה אותך להזין את סיסמת מזהה Apple שלך.

שלב 5. הזן את סיסמת מזהה Apple שלך
זו צריכה להיות אותה סיסמה שבה אתה משתמש כדי להיכנס לשירותי Apple כגון iTunes וחנות האפליקציות.

שלב 6. הקש על האפשרות "מזהה Apple"
זה נמצא בחלק העליון של המסך; הקשה עליו תעביר אותך לדף חשבון Apple ID הרשמי.

שלב 7. היכנס לחשבון מזהה Apple שלך
יהיה עליך להשתמש באישורי Apple ID הנוכחיים שלך לשם כך; אלה צריכים להיות אותם אישורים שבהם אתה משתמש עבור iTunes וחנות האפליקציות.

שלב 8. הקש על "עבור" בלוח המקשים שלך
פעולה זו תעביר אותך לחשבונך.

שלב 9. הקש על הכרטיסייה "אבטחה"
פעולה זו תפתח תפריט עם שאלות אבטחה.

שלב 10. הזן את התשובות לשאלות האבטחה שלך
תצטרך לענות על שניים מהם. זה יאפשר לך לגשת ללשונית האבטחה, שממנה תוכל לשנות את הסיסמה שלך.
אם שכחת את שאלות האבטחה שלך, תוכל לאפס אותן על ידי הקשה על "אפס שאלות אבטחה" בתחתית תפריט האבטחה. יהיה עליך להזין את סיסמת מזהה Apple שלך; לאחר מכן, אפל תשלח קוד אימות לטלפון הרשום שלך

שלב 11. הקש על האפשרות "שנה סיסמה"
פעולה זו תנחה אותך להזין את הסיסמה הנוכחית ואת הסיסמה המועדפת עליך.

שלב 12. הזן את הסיסמה הנוכחית ואת הסיסמה החדשה שלך בשדות הרלוונטיים
יהיה עליך לאשר את הסיסמה החדשה שלך על ידי הקלדתה פעמיים.

שלב 13. הקש על "שנה סיסמה"
זה ישלים את התהליך.

שלב 14. עדכן את פרטי מזהה Apple שלך בכל הפלטפורמות או השירותים של Apple שבהם אתה משתמש
זה כולל טלפונים, טאבלטים, מחשבים ו- iTunes וחנות האפליקציות.
שיטה 3 מתוך 3: איפוס סיסמת מזהה Apple שלך

שלב 1. פתח את דף חשבון מזהה Apple
אם אינך זוכר את סיסמת Apple ID שלך, יהיה עליך לאפס אותה מהאתר הרשמי של Apple ID.
תוכל גם להשתמש במחשב שלך לשיטה זו

שלב 2. הקש על "שכחת את מזהה Apple או את הסיסמה?
טקסט מתחת לתיבות ההתחברות.

שלב 3. הזן את כתובת הדוא"ל שלך מזהה Apple בשדה המסופק
זו צריכה להיות כתובת הדוא ל שבה אתה משתמש כדי להיכנס לדף מזהה Apple ולמוצרים חדשים של Apple.

שלב 4. בחר באפשרות "קבל דוא"ל"
אפשרות זו מבקשת מאפל לשלוח לך דוא ל עם קישור לאיפוס סיסמה.
תוכל גם לבחור להזין את שאלות האבטחה שלך, אותן הגדרת בעת יצירת מזהה Apple שלך

שלב 5. הקש על "המשך" כדי לסיים את בחירתך
פעולה זו תשלח הודעת דוא"ל עם קישור לשליחת סיסמה לדוא"ל שלך מ- Apple.

שלב 6. פתח את כתובת הדוא"ל של מזהה Apple שלך
זו צריכה להיות אותה כתובת דוא ל שבה אתה משתמש כדי להיכנס לשירותי Apple ID.

שלב 7. מצא ופתח את כתובת הדוא"ל לאיפוס הסיסמה של אפל
על הנושא לומר "כיצד לאפס את סיסמת מזהה Apple שלך".
בדוק את תיקיית דואר הזבל (ואת תיקיית ה"עדכונים "שלך ב- Gmail) אם אינך רואה את הודעת הדוא"ל תוך מספר דקות לאחר בקשת הדוא"ל. כמה מסנני דוא"ל יחסמו או יסווגו את הדואר של אפל מחדש

שלב 8. הקש על הקישור "אפס עכשיו" בדוא"ל
פעולה זו תעביר אותך לדף איפוס סיסמה בחשבון Apple שבו תזין את הסיסמה המועדפת עליך.

שלב 9. הקלד את הסיסמה החדשה שלך פעמיים
יהיה עליך לעשות זאת כדי להבטיח שהסיסמאות שלך תואמות.

שלב 10. הקש על "אפס סיסמה" כדי לסיים את התהליך
סיסמתך שונתה כעת!

שלב 11. עדכן את פרטי מזהה Apple שלך בכל הפלטפורמות או השירותים של Apple שבהם אתה משתמש
זה כולל טלפונים, טאבלטים, מחשבים ו- iTunes וחנות האפליקציות.
טיפים
- כדי לשנות את מזהה Apple המחובר כעת ב- iPhone, עליך רק לפתוח את תפריט Apple ID בהגדרות, להקיש על שדה מזהה Apple בחלק העליון של המסך ולהקיש על "יציאה". תוכל להיכנס מכאן עם מזהה Apple קיים אחר.
- אתה יכול לשנות כל מידע זה במחשב מאתר Apple ID.
- מאחר ונתוני אפליקציות מסוימים רלוונטיים למזהה Apple שלך, אתה עלול לאבד מידע כמו דירוג מרכז המשחקים או הערות אם תעבור מזהה Apple קיים אחד למשנהו (למשל, אתה מאפשר לחבר להיכנס למזהה Apple שלו כשהוא בטלפון שלך).
- שיטות אלה פועלות גם עבור האייפד.
אזהרות
- הקפד לצאת ממזהה Apple שלך בכל המכשירים אם אי פעם תמכור אחד מהם.
- שאלות האבטחה והסיסמאות שלך צריכות להיות בלתי נשכחות עבורך ובלתי הגיוניות לכל אדם אחר. נסה להשתמש בשילוב של אותיות, מספרים וסמלים.