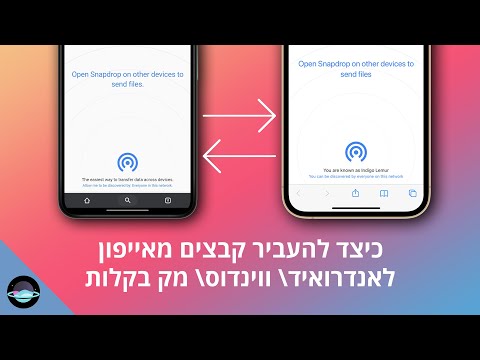WikiHow זה מלמד אותך כיצד לאסוף עותקים של כל ההודעות שלך, אירועי לוח שנה ופריטים אחרים בקובץ PST (טבלת אחסון אישי) ב- Microsoft Outlook ולשמור קובץ נתונים זה במחשב שלך בארכיון משלך.
צעדים

שלב 1. פתח את אפליקציית Outlook במחשב שלך
סמל Outlook נראה כמו "O" ומעטפה לבנה. אתה יכול למצוא אותו בתפריט התחל, או בשולחן העבודה שלך.

שלב 2. לחץ על הכרטיסייה דף הבית בצד שמאל למעלה
לחצן זה ממוקם בפינה השמאלית העליונה של חלון האפליקציה. הוא יפתח את הכלים העיקריים שלך בסרגל הכלים.

שלב 3. לחץ על פריטים חדשים בסרגל הכלים הבית
אתה יכול למצוא לחצן זה בצד שמאל ביותר של סרגל הכלים. הוא יפתח תפריט נפתח.

שלב 4. העבר את העכבר מעל פריטים נוספים בתפריט הנפתח
זה ירחיב את התפריט ויציג אפשרויות נוספות בצד ימין.

שלב 5. בחר קובץ נתוני Outlook בתפריט פריטים נוספים
פעולה זו תפתח חלון מוקפץ שכותרתו "קובץ נתונים חדש של Outlook".

שלב 6. בחר קובץ נתוני Outlook (.pst) בחלון המוקפץ
כאשר אפשרות זו נבחרה, באפשרותך ליצור ולשמור קובץ נתוני PST חדש מתיבת הדואר שלך.

שלב 7. לחץ על אישור
פעולה זו תאשר את בחירת סוג הקובץ ותבקש ממך לבחור מיקום שמירה.

שלב 8. שמור את קובץ נתוני PST החדש שלך
בחר מיקום שמירה בחלון סייר הקבצים ולחץ על בסדר כדי לשמור את הקובץ החדש שלך.