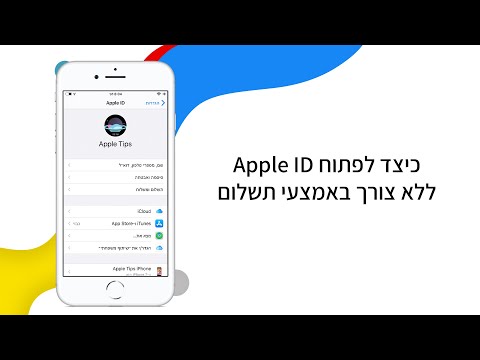WikiHow זה מלמד אותך כיצד לערוך רשימת תפוצה קיימת ב- Microsoft Outlook עבור Windows או macOS.
צעדים
שיטה 1 מתוך 2: הוספת חברים חדשים

שלב 1. פתח את Outlook במחשב שלך
אם אתה משתמש ב- Windows, הוא יהיה ב- מיקרוסופט אופיס תיקייה מתחת כל האפליקציות בתפריט התחל. אם יש לך Mac, זה יהיה ב- יישומים תיקייה.

שלב 2. לחץ על סמל אנשי הקשר
זהו סמל האנשים החופפים ליד הפינה השמאלית התחתונה של Outlook. תופיע רשימה של אנשי הקשר שלך.

שלב 3. לחץ על רשימה
זהו סמל הדף הלבן של נייר בסרגל הכלים בראש Outlook. זה מציג רשימה של רשימות אנשי קשר.

שלב 4. לחץ על הרשימה שברצונך לערוך
אנשי הקשר ברשימה זו יופיעו בחלון מוקפץ.

שלב 5. לחץ על הוסף חברים
הוא נמצא בסרגל הסמלים בחלק העליון של החלון החדש (בקטע 'חברים'). תפריט יתרחב.

שלב 6. בחר את המיקום המכיל את החברים שברצונך להוסיף
אתה יכול להוסיף אנשי קשר מתוך פנקס הכתובות, מ אנשי קשר של אאוטלוק, או מתוך מייל חדש.

שלב 7. לחץ פעמיים על האנשים שאתה רוצה להוסיף לרשימה
כתובות נבחרות יופיעו בתחתית החלון ליד ″ חברים. ″ אם אתה מוסיף אנשים לפי כתובת דוא ל, הקלד את כתובותיהם גם בשדה זה.

שלב 8. לחץ על אישור
הוא בפינה השמאלית התחתונה של החלון. זה מחזיר אותך לרשימה.
שיטה 2 מתוך 2: עריכה או הסרה של חברים

שלב 1. פתח את Outlook במחשב שלך
אם אתה משתמש ב- Windows, הוא יהיה ב- מיקרוסופט אופיס תיקייה מתחת כל האפליקציות בתפריט התחל. אם יש לך Mac, זה יהיה ב- יישומים תיקייה.

שלב 2. לחץ על סמל אנשי הקשר
זהו סמל האנשים החופפים ליד הפינה השמאלית התחתונה של Outlook. תופיע רשימה של אנשי הקשר שלך.

שלב 3. לחץ על רשימה
זהו סמל הדף הלבן של נייר בסרגל הכלים בראש Outlook. זה מציג רשימה של רשימות אנשי קשר.

שלב 4. לחץ על הרשימה שברצונך לערוך
אנשי הקשר ברשימה זו יופיעו בחלון מוקפץ.

שלב 5. הסר מישהו מהרשימה
כדי לעשות זאת:
- לחץ פעם אחת על החבר שברצונך למחוק כדי לבחור אותו.
- נְקִישָׁה הסר חבר. הוא נמצא בקבוצה ″ חברים at בחלק העליון של החלון.

שלב 6. ערוך את פרטי החבר
אם אתה צריך לשנות את כתובת הדוא ל, השם או כל פרט אישי אחר של מישהו, בצע את הפעולות הבאות:
- לחץ פעמיים על שם החבר כדי לפתוח את הפרופיל שלו.
- ערוך את כל השדות שאתה צריך לערוך.
- נְקִישָׁה סגור ושמור בפינה השמאלית העליונה של החלון.
שאלות ותשובות של הקהילה
חיפוש הוסף שאלה חדשה שאל שאלה נותרו עוד 200 תווים כלול את כתובת הדוא ל שלך כדי לקבל הודעה כשתשובה על שאלה זו. שלח