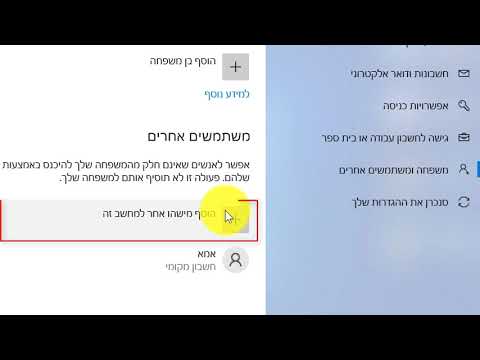מתכנתים רבים מעדיפים את OpenGL לגרפיקה. אם אתה אחד מהם, אתה ממליץ בחום על ידי המפיק שלה להשתמש בערכת כלים לחלון (כגון freeGLUT) ובספריות טעינת OpenGL (כגון GLEW). מדריך זה יעזור לכם להתגבר על האתגר הראשון של שימוש ב- OpenGL עם freeGLUT ו- GLEW: התקנתם והגדרתם ויצירת הפרויקט הראשון שלכם עם תבנית OpenGL-freeGLUT-GLEW ב- Visual Studio 2019.
מדריך זה יניח שהפלטפורמה שלך היא Windows וה- IDE שלך הוא Visual Studio. במהלך ההתקנה של Visual Studio, בדוק את תיבת פיתוח שולחן העבודה עם C ++.
צעדים
חלק 1 מתוך 8: הורדת GLUT ו- GLEW בחינם

שלב 1. הדגש מה אתה מצפה לעשות
הדגש שלב או שלב משנה או חלק ממנו ולאחר מכן עשה זאת. לדוגמא ראו תמונה למעלה.
שלב 2. צור תיקייה GL
פתח את סייר הקבצים של Windows> נווט לדיסק (ספרייה) C. אם תיקיית GL כבר קיימת זה בסדר.
אם אינו קיים, לחץ באמצעות לחצן העכבר הימני באזור ריק> בחר חדש> תיקיה> הקלד GL> הקש ↵ Enter
שלב 3. הורד את היישום GLEW
- אם כבר הורדת קבצים בינאריים של GLEW, יש לך אותם בתיקיה GL, תיקיית משנה GLEW, זה בסדר.
- אם עדיין לא עשית זאת, לחץ באמצעות לחצן העכבר הימני על הקישור הבא ובחר פתח קישור בחלון חדש https://glew.sourceforge.net. מתחת הורדות כותרת, לחץ על Windows 32 סיביות ו 64 סיביות.
- בחלון ההורדה לחץ על תיקייה glew-2.1.0> קליק ימני> בחר העתק.
- נווט אל C:> GL. קליק ימני> בחר הדבק.
- (לחלופין, פתח את חלון "סייר הקבצים"> C:> GL. עבור לחלון ההורדה> לחץ על התיקיה שהורדת וגרור ל- C: / GL)
- לחץ על שם glew-2.1.0 ושנה את שמו GLEW.
- אם הורדת התיקייה glew-2.1.0-win32, לחץ עליו פעמיים כדי לקבל glew-2.1.0.
שלב 4. הורד את חבילת MSVC freeglut 3.0.0
בקישור הבא לחץ לחיצה ימנית ובחר פתח קישור בחלון חדש https://www.transmissionzero.co.uk/software/freeglut-devel/. בסעיף חבילת freeglut 3.0.0 MSVC נְקִישָׁה הורד freeglut 3.0.0 עבור MSVC.
- בחלון ההורדה לחץ על תיקייה freeglut> קליק ימני> בחר העתק.
- נווט אל C:> GL. קליק ימני> בחר הדבק.
- (לחלופין, פתח את חלון "סייר הקבצים"> C:> GL. עבור לחלון ההורדה> לחץ על התיקיה שהורדת וגרור ל- C: / GL)
- לחץ פעמיים (ללא כפול) על שמו וסוגו שֶׁפַע
- כעת בתיקייה GL יש לך תיקיות: שֶׁפַע ו GLEW.
חלק 2 מתוך 8: יצירת פרויקט Visual Studio
שלב 1. צור תיקיית GLP
אם זה כבר קיים זה בסדר. אם לא, עבור לדיסק C:, וצור תיקייה GLP.
שלב 2. צור פרויקט ריק
-
בתפריט הראשי של Visual Studio לחץ על קובץ> חדש> פרוייקט …> באשף צור פרויקט חדש לחץ על ריק פרוייקט> הבא.
- ב הגדר את הפרויקט החדש שלך אשף לסוג "שם הפרויקט": GLUT-GLEW-0.
- ליד שדה הטקסט "מיקום" לחץ על …. נווט אל C:> GLP> לחץ על בחר תיקיה. עכשיו "מיקום" הוא C: / GLP \.
- סמן את "הצב את הפתרון והפרויקט באותה ספריה"> לחץ על צור.
- המתן עד שמופע Visual Studio 2019 יופיע.
שלב 3. הוסף את קובץ המקור שלך לפרויקט
- בחלון סייר הפתרונות, לחץ לחיצה ימנית על תיקיית קבצי המקור (האחרונה)> לחץ על הוסף> פריט חדש ….
- בחלון הוסף פריט חדש-GLUT-GLEW-0, לחץ על קובץ C ++ (.cpp) (הראשון) מאמצע החלון. בתיבת הטקסט שם, הקלד Main.cpp.
- המיקום הוא C: / GLP / GLUT-GLEW-0 \.
- לחץ על הלחצן הוסף. הקובץ ייפתח בעורך הטקסט הראשי אך תשאיר את הקובץ ריק לעת עתה.
חלק 3 מתוך 8: התקנת GLUT ו- GLEW בפרויקט
שלב 1. הגדר את "כלול ספריות נוספות"
- בסייר הפתרונות, לחץ באמצעות לחצן העכבר הימני על שם הפרויקט שלך, כלומר GLUT-GLEW-0, ובחר מאפיינים.
-
בתפריט הראשי של אשף דפי המאפיינים GLUT-GLEW-0, בתצורה: השאר הגדרת ברירת מחדל פעילה (באגים)> פלטפורמה: פעילה (Win32).

פרויקט 0 in32)}}.

פרויקט 0 -
פתח את התפריט C/C ++. לחץ על כללי> כלול ספריות נוספות> לחץ על החץ למטה מימין לשדה> לחץ.

Opengl 1 -
עותק C: / GL / GLUT / כוללים > באשף כלול ספריות נוספות, לחץ על הסמל הראשון> הדבק.

OpenGL 12 - עותק C: / GL / GLEW / כוללים > לחץ שוב על הסמל הראשון> הדבק.
- באשף כלול ספריות נוספות לחץ על אישור.
שלב 2. הגדר את הקישור "ספריות נוספות"
-
פתח את התפריט הנפתח Linker ולחץ על כללי. לחץ על ערך ספריות נוספות> חץ למטה מימין לשדה>.

Opengl 2 2 - עותק C: / GL / GLUT / lib > באשף ספריות נוספות לחץ על הסמל הראשון> הדבק.
- עותק C: / GL / GLEW / lib / Release / Win32 > לחץ על הסמל הראשון> הדבק.
- באשף ספריות נוספות לחץ על אישור.
שלב 3. הגדר את המקשר "תלות נוספת"
-
בתפריט הנפתח Linker, לחץ על קלט> לחץ על הערך תלות נוספות> החץ למטה מימין לשדה> לחץ.

Opengl 3 1 - עותק freeglut.lib; glew32.lib; opengl32.lib והדבק בתיבת הטקסט העליונה ביותר באשף התלות הנוספות.
-
לחץ על אישור באשף התלות הנוספות.

תלות נוספת 3
שלב 4. הגדר את הקישור "תת מערכת" ל"מסוף "
בתפריט הנפתח Linker, לחץ על מערכת> תת מערכת. לחץ על החץ למטה ובחר במסוף (/משנה: CONSOLE) מהתפריט הנפתח. לחץ על החל ואז על אישור בחלון דפי הנכס GLUT-GLEW-0
שלב 5. העתק קובץ freeglut.dll והדבק בתיקיית הפרויקט GLUT-GLEW-0
- נווט אל C:> GL> GLUT> סל. בתוך תיקיית הסל לחץ על קובץ freeglut.dll> לחץ באמצעות לחצן העכבר הימני> העתק.
- נווט אל C:> GLP> GLUT-GLEW-0. לחץ לחיצה ימנית על אזור ריק בתיקייה GLUT-GLEW-0 ובחר הדבק.
- כעת הקובץ freeglut.dll צריך להיות בספריית הפרויקטים שלך יחד עם קובץ Main.cpp שלך וכמה קבצים נוספים שנוצרו על ידי Visual Studio.
שלב 6. העתק קובץ glew32.dll והדבק בתיקיית הפרויקט GLUT-GLEW-0
- נווט אל C:> GL> GLEW> bin> Release> Win32. לחץ על glew32.dll> קליק ימני> העתק.
- נווט אל C:> GLP> GLUT-GLEW-0. לחץ באמצעות לחצן העכבר הימני על אזור ריק בתיקייה Project-0 ובחר הדבק.
- כעת הקובץ glew32.dll צריך להיות בתיקייה GLUT-GLEW-0 יחד עם Main.cpp, freeglut.dll ו -4 קבצים נוספים שנוצרו על ידי Visual Studio.

שלב 7. בדוק את הפרויקט שלך
לחץ לחיצה ימנית על הקישור הבא ובחר פתח קישור בחלון חדש badprog. גלול למטה בעמוד ומצא את הקטע בודק את ההתקנה (ראו תמונה למעלה). העתק קוד והדבק באזור קוד Main.cpp> לחץ על Ctrl + F5. אתה אמור לראות שני חלונות: אחד שחור (הקונסולה) ושני עם ריבוע לבן ברקע שחור. אם אינך רואה זאת, בצע שלב.
שלב 8. תקן את כל השגיאות
ב "רשימת שגיאות" אם אתה רואה שגיאה אודות
- קובץ עם סיומת.h עבור לחלק 3, שלב 1, "הגדר את" כלול ספריות נוספות "" ופעל לפי ההנחיות.
- קובץ עם סיומת.lib עבור לחלק 3, שלב 2, "הגדר את המקשר" ספריות נוספות של הספרייה "" ופעל לפי ההנחיות. כמו כן לשלב 3, "הגדר את המקשר" ספריות נוספות של הספרייה "".
- "יש להגדיר נקודת כניסה" עבור לשלב 4, הגדר את הקישור "תת מערכת" ל- "CONSOLE" ופעל לפי ההנחיות.
- file.dll עבור לשלב 5, "העתק קובץ freeglut.dll והדבק בתיקיית Project-0" ופעל לפי ההנחיות.
- לשגיאות אחרות, אם אינך יכול לתקן אותן, סגור את Visual Studio> מחק את תיקיית הפרוייקט GLUT-GLEW-0 המתגוררת ב- C: / GLP> פתח Visual Studio> חזור על ההתקנה מחלק חלק 2. עבודה טובה.
חלק 4 מתוך 8: יצירת פרויקט עם תבנית GLUT-GLEW
שלב 1. צור תבנית
עבור לתפריט הראשי של Visual Studio ו, בעוד GLUT-GLEW-0 פתוח, לחץ על פרוייקט> ייצא תבנית…. ב אשף תבניות הייצוא בדוק את תבנית הפרויקט, אם היא לא מסומנת. לחץ על הבא>. ב בחר אפשרויות תבנית, בתיבת הטקסט בשם תבנית סוג: FREE-GLEW. לחץ על סיום.
- התבנית נוצרה.
- סגור חלון שנזרק עם שביל התבנית.
שלב 2. צור פרויקט
- לחץ על קובץ> חדש> פרוייקט …
- ב צור פרויקט חדש אשף, ברשימת התבניות בחר GLUT-GLEW> לחץ על הבא.
- ב הגדר את הפרויקט החדש שלך אשף, בשדה הטקסט "'שם הפרויקט" סוג GLUT-GLEW-1.
- עותק C: / GLP, והדבק פנימה מקום שדה טקסט.
- ודא שמקום הפתרון והפרויקט באותה ספרייה מסומנים. לחץ על צור.
- בסייר הפתרונות, לחץ פעמיים על Source Files> לחץ פעמיים ++ Main.cpp. הקוד שלו מופיע באזור הקוד. תריץ את זה. אם הקוד אינו מופיע, לחץ באמצעות לחצן העכבר הימני ++ Main.cpp> לחץ על אי הכללה מפרויקט. כעת צור Main.cpp חדש.
שלב 3. הוסף קבצי dll
-
הוסף קובץ freeglut.dll
- נווט אל C:> GL> GLUT-GLEW-0> לחץ על קובץ freeglut.dll > קליק ימני> לחץ על העתק.
- נווט אל C:> GLP> GLUT-GLEW-1> לחץ על אזור ריק> קליק ימני> לחץ על הדבק.
- כעת הקובץ freeglut.dll נמצא בתיקייה GLUT-GLEW-1 בין Main.cpp ו -4 קבצים אחרים.
-
לְהוֹסִיף glew32.dll קוֹבֶץ.
- נווט אל C:> GL> GLUT-GLEW-0> לחץ על קובץ glew32.dll > קליק ימני> לחץ על העתק.
- נווט אל C:> GLP> GLUT-GLEW-1> לחץ על אזור ריק> קליק ימני> לחץ על הדבק.
- עכשיו קבצי dll glew32.dll ו- freeglut.dll נמצאים בתיקיית הפרוייקט GLUT-GLEW-1 בין Main.cpp ו -4 קבצים אחרים.
שלב 4. בדוק את הפרויקט שלך כמפורט לעיל
עבודה טובה!
חלק 5 מתוך 8: יצירת פלטפורמת מיקוד x64 של פרויקט
שלב 1. עבור לתפריט הראשי של Visual Studio
לחץ על קובץ> חדש> פרוייקט …> ב צור אשף פרויקט חדש, לחץ על ריק פרוייקט> הבא.
- עותק GLUT64-GLEW64-0 ולהדביק פנימה שם הפרוייקט שדה טקסט.
- עותק C: / GLP \ ולהדביק פנימה מקום שדה טקסט.
- סמן את "הצב את הפתרון והפרויקט באותה ספריה"> לחץ על צור.
- המתן עד שמופע Visual Studio 2019 יופיע.
שלב 2. הוסף קובץ מקור לתיקיית הפרויקט
- בתוך ה סייר הפתרונות בחלון, לחץ לחיצה ימנית על תיקיית קבצי המקור (האחרונה)> לחץ על הוסף> פריט חדש …
- בחלון הוסף פריט חדש-GLUT64-GLEW64-0, לחץ על קובץ C ++ (.cpp) (הראשון) מאמצע החלון. בתיבת הטקסט שם, הקלד Main.cpp.
- המיקום הוא C: / GLP / GLUT64-GLEW64-0 \.
- לחץ על הלחצן הוסף. הקובץ ייפתח בעורך הטקסט הראשי אך תשאיר את הקובץ ריק לעת עתה.
שלב 3. GLUT64-GLEW64-0 דפי מאפיינים
עבור אל "סייר הפתרונות"> קליק ימני על שם הפרויקט שלך שהוא GLUT64-GLEW64-0> בחר "מאפיינים".
-
תפריט ראשי.
-
ב תְצוּרָה:
השאר הגדרה פעילה (באגים).
-
ב פּלַטפוֹרמָה:
ערך, בחר x64.
- לחץ על מנהל תצורה….
-
ב פלטפורמת פתרונות פעילה:
בחר x64.
- ב פּלַטפוֹרמָה, x64 נבחר באופן אוטומטי.
-
לחץ על סגור.

Opengl 1
-
-
כלול ספריות נוספות.
פתח את תפריט C/C ++. לחץ על כללי> כלול ספריות נוספות> לחץ על החץ למטה מימין לשדה> לחץ.

OpenGL 12 - עותק C: / GL / GLUT / כוללים > באשף כלול ספריות נוספות, לחץ על הסמל הראשון> הדבק.
- עותק C: / GL / GLEW / כוללים > לחץ שוב על הסמל הראשון> הדבק.
- באשף כלול ספריות נוספות לחץ על אישור.
-
ספריות נוספות של הספרייה.
פתח את התפריט הנפתח "לינקר" ולחץ על "כללי". לחץ על הערך "ספריות נוספות"> חץ למטה בסוף השדה> "ערוך" בתפריט הנפתח.
- עותק C: / GL / GLUT / lib / x64 > בספריות ספרייה נוספות לחץ על הסמל הראשון> הדבק.
- עותק C: / GL / GLEW / lib / Release / x64 > לחץ על הסמל הראשון> הדבק.
- לחץ על אישור בספריות ספרייה נוספות.
-
תלות נוספת.

Opengl 3 1 -
בתפריט הנפתח Linker, לחץ על קלט> לחץ על הערך תלות נוספות> החץ למטה מימין לשדה> לחץ.

תלות נוספת 3 - עותק freeglut.lib; glew32.lib; opengl32.lib והדבק בתיבת הטקסט העליונה ביותר באשף התלות הנוספות.
- לחץ על אישור באשף התלות הנוספות.
-
- הגדר את הקישור "תת מערכת" ל"מסוף ". בתפריט הנפתח Linker, לחץ על מערכת> תת מערכת. לחץ על החץ למטה ובחר במסוף (/משנה: CONSOLE) מהתפריט הנפתח. לחץ על החל ואז על אישור בחלון דפי הנכס GLUT-GLEW-0.
שלב 4. הוסף קבצי dll לתיקיית הפרויקט GLUT64-GLEW64-0
-
הוסף freeglut.dll ל- GLUT64-GLEW64-0.
- נווט אל C: / GL / GLUT / bin / x64. בתיקייה "x64" לחץ על קובץ "freeglut.dll"> לחץ באמצעות לחצן העכבר הימני> "העתק".
- כעת נווט אל C:> GLP> GLUT64-GLEW64-0. לחץ לחיצה ימנית על אזור ריק בתיקייה "GLUT64-GLEW64-0" ובחר "הדבק".
-
הוסף קובץ glew32.dll ל- GLUT64-GLEW64-0.
- נווט אל C:> GL> GLEW> סל> שחרור> x64. בתיקייה "x64" לחץ על קובץ "glew32.dll"> לחץ באמצעות לחצן העכבר הימני> "העתק".
- כעת נווט אל C:> GLP> GLUT64-GLEW64-0. לחץ לחיצה ימנית על אזור ריק בתיקייה "GLUT64-GLEW64-0" ובחר "הדבק".
שלב 5. בדוק את הפרויקט שלך ותקן שגיאות אם קיימות
בדומה לפלטפורמת מיקוד x86, ראה לעיל, חלק 3 שלבים 7 ו -8, אך במתג התפריט הראשי של Visual Studio x86 ל x64.
שלב 6. טיפ:
גם אם בהגדרות הראשיות של דפי נכס מדובר בפלטפורמה: x64, לחץ על מנהל התצורה … ובפלטפורמת פתרונות פעילים: בחר x64.
חלק 6 מתוך 8: יצירת פרויקט עם תבנית GLUT64-GLEW64
שלב 1. צור תבנית
עבור לתפריט הראשי של Visual Studio ו, בעוד GLUT64-GLEW64-0 פתוח, לחץ על פרוייקט> ייצא תבנית…. ב אשף תבניות הייצוא בדוק את תבנית הפרויקט, אם היא לא מסומנת. לחץ על הבא>. ב בחר אפשרויות תבנית, בתיבת הטקסט בשם תבנית סוג: FREE-GLEW. לחץ על סיום.
- התבנית נוצרה.
- סגור חלון שנזרק עם שביל התבנית.
שלב 2. צור פרויקט
- לחץ על קובץ> חדש> פרוייקט …
- ב צור פרויקט חדש אשף, ברשימת התבניות, בחר GLUT64-GLEW64> לחץ על הבא.
- ב הגדר את הפרויקט החדש שלך אשף, בשדה הטקסט "'שם הפרויקט" סוג GLUT64-GLEW64-1.
- עותק C: / GLP, והדבק פנימה מקום שדה טקסט.
- ודא שמקום הפתרון והפרויקט באותה ספרייה מסומנים. לחץ על צור.
- בתפריט הראשי של Visual Studio העבר x86 ל- x64.
- בסייר הפתרונות, לחץ פעמיים על Source Files> לחץ פעמיים ++ Main.cpp. הקוד שלו מופיע באזור הקוד. תריץ את זה. אם הקוד אינו מופיע, לחץ באמצעות לחצן העכבר הימני ++ Main.cpp> לחץ על אי הכללה מפרויקט. כעת צור חדש Main.cpp.
שלב 3. הוסף קבצי dll
-
הוסף קובץ freeglut.dll
- נווט אל C:> GLP> GLUT64-GLEW64-0> לחץ על קובץ freeglut.dll > קליק ימני> לחץ על העתק.
- נווט אל C:> GLP> GLUT64-GLEW64-1> לחץ על אזור ריק> קליק ימני> לחץ על הדבק.
- כעת הקובץ freeglut.dll נמצא בתיקייה GLUT64-GLEW64-1 בין Main.cpp ו -4 קבצים אחרים.
-
הוסף קובץ glew32.dll
- נווט אל C:> GLP> GLUT64-GLEW64-0> לחץ על קובץ glew32.dll > קליק ימני> לחץ על העתק.
- נווט אל C:> GLP> GLUT64-GLEW64-1> לחץ על אזור ריק> קליק ימני> לחץ על הדבק.
- כעת קבצי dll glew32.dll ו- freeglut.dll נמצאים בתיקיית הפרויקט GLUT64-GLEW64-1 בין Main.cpp ו -4 קבצים אחרים.
שלב 4. בדוק את הפרויקט שלך כמפורט לעיל
עבודה טובה!
טיפ: בכל פרוייקט שאתה יוצר איתו, בחר x64 (ליד Debug) ב- GUI של Visual Studio והוסף קבצי dll כמו בחלק הנוכחי
חלק 7 מתוך 8: הגדרת FreeGLUT מובנה ו- GLEW מובנה
שלב 1. צור תיקייה GL
פתח את סייר הקבצים של Windows> נווט לדיסק (ספרייה) C. אם התיקייה GL כבר קיימת זה בסדר.
אם אינו קיים, לחץ באמצעות לחצן העכבר הימני באזור ריק> בחר חדש> תיקיה> הקלד GL> הקש ↵ Enter
שלב 2. התקן את CMake
לחץ לחיצה ימנית על הקישור הבא ובחר פתח קישור בחלון חדש השתמש ב- CMake כדי לקבל קבצים בינאריים מקוד המקור. עקוב אחר חלק 1 התקנת CMake.
שלב 3. הורד את מקור FreeGLUT
לחץ לחיצה ימנית על הכתובת הבאה ובחר פתח קישור בחלון חדש https://sourceforge.net/projects/freeglut/. לחץ על הורד.
- בחלון ההורדות (מדריך "הורדות") לחץ על התיקיה "freeglut-3.2.1.tar.gz"> קליק ימני> בחר "7-Zip" (אם אין לך אותו, הורד אותו)> "חלץ כאן".
- לחץ על התיקיה "freeglut-3.2.1.tar"> קליק ימני> בחר "7-Zip"> "חלץ כאן".
- לחלופין, אם יש לך WinRAP, לחץ על התיקיה "freeglut-3.2.1.tar"> קליק ימני> בחר "חלץ כאן". לחץ על התיקיה "freeglut-3.2.1.tar"> בחר "חלץ כאן".
- לחלופין, לחץ על "WinZip". אם אין לך את זה, הורד ניסיון חינם להערכת WinZip למשך 30 יום ופעל לפי ההנחיות.
- לחץ על התיקיה המפורסמת "freeglut-3.2.1"> קליק ימני> "העתק"> עבור אל C: \> GL> קליק ימני> "הדבק".
- לחץ על התיקייה "freeglut-3.2.1"> קליק ימני> לחץ על "שנה שם"> הקלד (או העתק והדבק): GLUTsrc > לחץ על ↵ Enter.
שלב 4. הורד מקור GLEW
לחץ לחיצה ימנית על הכתובת הבאה ובחר פתח קישור בחלון חדש https://glew.sourceforge.net/. לְיַד מָקוֹר לחץ על ZIP.
- בחלון שהורדת לחץ על התיקיה glew-2.1.0 (או האחרונה)> קליק ימני> העתק.
- נווט אל C: \> GL. קליק ימני> הדבק. שנה את שם התיקיה ל GLEWsrc > לחץ על ↵ Enter. עכשיו בתיקייה GL יש לך תיקיות GLUTsrc ו- GLEWsrc.
שלב 5. בנה FreeGLUT על ידי CMake ו- Visual Studio
- עבור אל CMake GUI.
- בסוג שדה הטקסט הראשון C:/GL/GLUTsrc
- בסוג שדה הטקסט השני C:/GL/GLUTsrc/build
-
הגדר וייצר. ב- CMake GUI, לחץ על הגדר> באשף צור מדריך לחץ על כן> בחר Visual Studio 16 2019> לחץ על סיום.
כאשר אתה קורא ב- CMake GUI: "קביעת התצורה בוצעה", לחץ על צור. עליך לקרוא: "יצירת סיום"
-
בנה את הפתרון שלך.
- נווט אל C:> GL> GLUTsrc> build. לחץ פעמיים על "freeglut.sln", או "freeglut", או "ALL_BUILD.vcxproj". מופע של Visual Studio מופיע. המתן עד שבתפריט הראשי, לִבנוֹת הערך מופיע. נְקִישָׁה לִבנוֹת > בנה פתרון (האפשרות הראשונה).
-
המתן עד שתקרא את השורה האחרונה בחלון "פלט": ========== בנייה: 28 הצליחו, 0 נכשלו, 0 מעודכנים, 1 דילגו "========== =
מספר השינויים "שהצליחו" בגרסאות freeglut
- נווט אל C: / GL / GLUTsrc / build / lib / Debug. בפנים אתה אמור לראות את הקובץ freeglutd.lib מתחת לקבצים אחרים.
שלב 6. בנה GLEW על ידי CMake ו- Visual Studio
בצע את השלב לעיל אבל
- בסוג שדה הטקסט הראשון C:/GL/GLEWsrc/build/cmake
- בסוג השני C:/GL/GLEWsrc/build
-
נווט אל C:> GL> GLEWsrc> build. לחץ פעמיים על "glew.sln", או "glew", או "ALL_BUILD.vcxproj". מופע של Visual Studio מופיע. המתן עד שתפריט ראשי לִבנוֹת הערך מופיע. נְקִישָׁה לִבנוֹת > בנה פתרון (האפשרות הראשונה).
-
המתן עד שתקרא את השורה האחרונה בחלון "פלט": ========== בנייה: 6 הצליחו, 0 נכשלו, 0 מעודכנים, 2 דילגו "========== =
מספר השינויים "שהצליחו" בגרסאות שמחה
-
- נווט אל C:> GL> GLEWsrc> build> lib> Debug. בפנים אתה אמור לראות את הקובץ glew32d.lib בין קבצים אחרים.
שלב 7. צור פרויקט עם FreeGLUT מובנה ו- GLEW בנוי
בספרייה (דיסק) C: צור תיקיה GLP, אם אין.
-
בתפריט הראשי של Visual Studio לחץ על קובץ> חדש> פרוייקט …> באשף צור פרויקט חדש לחץ על ריק פרוייקט> הבא.
- ב הגדר את הפרויקט החדש שלך אשף לסוג "שם הפרויקט": GLUTsrc-GLEWsrc-0
- בשדה הטקסט "מיקום" מחק הכל והקלד C: / GLP \
- סמן את "הצב את הפתרון והפרויקט באותה ספריה"> לחץ על צור.
- המתן עד שמופע Visual Studio 2019 יופיע.
-
הוסף את קובץ המקור שלך לפרויקט.
- ב- V. S. GUI, אשף "סייר הפתרונות", לחץ באמצעות לחצן העכבר הימני על תיקיית קבצי המקור (האחרונה)> לחץ על הוסף> פריט חדש ….
- בחלון הוסף פריט חדש-GLUTsrc-GLEWsrc-0, לחץ על קובץ C ++ (.cpp) (הראשון) מאמצע החלון. בתיבת הטקסט שם, הקלד Main.cpp.
- המיקום צריך להיות C: / GLP / GLUT-GLEW-0 \
- לחץ על הלחצן הוסף. הקובץ ייפתח בעורך הטקסט הראשי אך תשאיר את הקובץ ריק לעת עתה.
-
הגדר את מאפייני הפרויקט. באשף סייר הפתרונות, לחץ לחיצה ימנית על שם הפרויקט GLUTsrc-GLEWsrc-0 > בחר מאפיינים.
-
(1) התפריט הראשי של דפי הנכס GLUTsrc-GLEWsrc-0.
בערך פלטפורמה בחר x64> לחץ על מנהל התצורה….
- בפלטפורמת פתרונות Active: בחר x64.
- בערך פלטפורמה, x64 נבחר באופן אוטומטי.
- לחץ על סגור.
-
(2) כלול ספריות נוספות. פתח C/C ++> כללי> בתפריט שליד בחר את הראשון, כלול ספריות נוספות> לחץ על החץ למטה בסוף השדה> לחץ על ערוך …
- עותק C: / GL / GLUTsrc / כוללים > לחץ על הסמל הראשון באשף כלול ספריות נוספות> הדבק.
- עותק C: / GL / GLEWsrc / כוללים > לחץ על הסמל הראשון> הדבק.
- לחץ על אישור באשף כלול ספריות נוספות.
-
(3) ספריות ספרייה נוספות. לחץ פעמיים על Linker> לחץ על כללי> ספריות נוספות> לחץ על החץ למטה בסוף השדה> לחץ על ערוך ….
- עותק C: / GL / GLUTsrc / build / lib / Debug > לחץ על הסמל הראשון> הדבק.
- עותק C: / GL / GLEWsrc / build / lib / Debug > לחץ על הסמל הראשון> הדבק.
- באשף ספריות נוספות, לחץ על אישור.
- (4) תלות נוספת. בתפריט הנפתח Linker בחר קלט> בתפריט שליד בחר את הראשון, תלות נוספת> לחץ על החץ למטה בסוף השדה> ערוך …> העתק opengl32.lib; freeglutd.lib; glew32d.lib והדבק בתיבת הטקסט העליונה ביותר באשף תלות נוספות> לחץ על אישור.
-
(5) הגדר את המערכת ל- CONSOLE תת -מערכת.
בתפריט הנפתח Linker בחר מערכת> בתפריט שליד בחר את הראשון, תת מערכת> לחץ על החץ למטה בסוף השדה> בחר מסוף (/משנה: CONSOLE). לחץ על החל ואישור.
-
-
העתק קבצים freeglutd.dll ו- glew32d.dll והדבק בתיקייה GLUTsrc-GLEWsrc-0.
- נווט אל C: / GL / GLUTsrc / build / bin / Debug. לחץ על freeglutd.dll> לחץ באמצעות לחצן העכבר הימני> העתק.
- נווט אל C:> GLP> GLUTsrc-GLEWsrc-0. לחץ לחיצה ימנית על אזור ריק בתיקיה GLUTsrc-GLEWsrc-0 ובחר הדבק.
- נווט אל C: / GL / GLEWsrc / build / bin / Debug. לחץ על glew32d.dll> קליק ימני> העתק.
- נווט אל C:> GLP> GLUTsrc-GLEWsrc-0. לחץ לחיצה ימנית על אזור ריק בתיקייה GLUTsrc-GLEWsrc-0 ובחר הדבק.
- הקבצים freeglutd.dll ו- glew32d.dll צריכים כעת להיות בתיקיה GLUTsrc-GLEWsrc-0 יחד עם Main.cpp, ו -4 קבצים נוספים שנוצרו על ידי Visual Studio.
שלב 8. בדוק את הפרויקט שלך ותקן שגיאות אם קיימות
כמו למעלה חלק 3, שלבים 7 ו -8.
שלב 9. צור תבנית
כאמור לעיל חלק 4. לסוג שם התבנית GLUTsrc-GLEWsrc. לסוג שם הפרויקט GLUTsrc-GLEWsrc-1. זכור בעת יצירת פרויקט באמצעות תבנית זו, בתפריט הראשי של Visual Studio GUI בחר x64, העתק והדבק קבצי dll כמו בחלק הנוכחי. עבודה טובה.
חלק 8 מתוך 8: בחירת הגדרה
שלב 1. במדריך זה אתה לומד 3 היה הגדרת FreeGLUT ו- GLEW בפרויקט עם Visual Studio
-
הגדר קבצים בינאריים x86 (32 סיביות).
זה הכי קל. אתה צריך להתחיל ללמוד להגדיר מכאן.
-
הגדר קבצים בינאריים x64 (64 סיביות).
הוא מכוון לפלטפורמת x64. בחר בו רק כשיש לך סיבה ספציפית לכך.
טיפים
- כאשר אתה צריך למחוק תיקיית פרוייקטים, סגור את Visual Studio> מחק את תיקיית הפרויקטים> פתח את Visual Studio.
- אתה יכול ליצור תיקייה בתיקייה C: / GL למקום שבו אתה יכול להציג את הפרויקטים שלך. בעת יצירת פרויקט בחר תיקייה זו עבור "מיקום".
- דרך כללית לתצורה כלול ספריות נוספות כלומר, לאחר לחיצה על הסמל הראשון, לחץ על שלוש נקודות …, נווט אל התיקייה בה חיות קבצים. (במדריך זה C: / GL / freeglut / include ו- C: / GL / glew / include) ולחץ על בחר תיקיה.
- דרך כללית לתצורה ספריות נוספות של הספרייה כלומר, לאחר לחיצה על הסמל הראשון, לחץ על שלוש נקודות …, נווט אל התיקייה שבה חיות קבצי.lib (במדריך זה לפלטפורמת x86, C: / GL / freeglut / lib ו- C: / GL / glew / lib / Release / Win32) ולחץ על בחר תיקיה.
-
דרך כללית לתצורה תלות נוספת האם זה,
- בסייר הקבצים נווט לתיקיה שבה קבצי.lib חיים (במדריך זה לפלטפורמת x86, C: / GL / freeglut / lib ו- C: / GL / glew / lib / Release / Win32), לחץ פעמיים על שם כל קובץ.lib והעתק (באמצעות הקשה Ctrl+C) את השם עם הסיומת שלו.lib.
- כעת עבור אל אשף התלות הנוספת והדבק אותו (באמצעות הקשה Ctrl+V). הקלד פסיק (;).
- אם אתה רוצה להגדיר את OpenGL עם הפרויקט שלך הוסף opengl32.lib.
- אם יש צורך בקובצי dll, בכל פרוייקט שאתה יוצר - אפילו עם תבנית שנוצרה על ידי הפרויקט כולל קובץ dll - עליך להעתיק קובצי dll מספריות או מפרויקט קודם ולהדביק בפרויקט החדש.