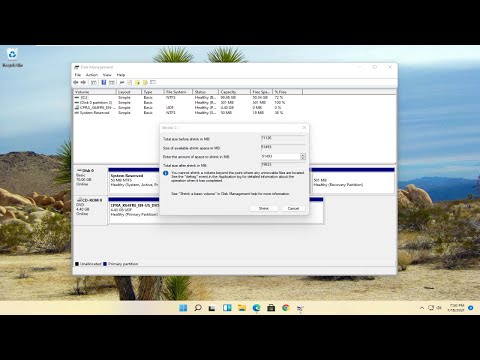לפעמים, כאשר אתה מנסה להתקין תוכנות ש- Windows לא יכול לאמת, ייתכן שתראה שגיאה זו: "בעל אתר זה נחסם מהפעלת תוכנה במחשב שלך". אם אתה בטוח שאתה רוצה להמשיך ולהפעיל תוכנה זו והיא לא תפגע במחשב שלך, עליך לאפשר למפרסם ב- Windows. בגרסאות ישנות יותר של Windows אתה יכול לעשות זאת בלחיצה אחת בלבד, אך ב- Windows 10, אין לך את האפשרות "להמשיך בכל זאת". למרבה המזל, לא לוקח יותר מדי זמן לבטל את חסימת המוציא לאור כך שתוכל להתקין היישום.
צעדים

שלב 1. לחץ במקביל על הלחצן ⊞ Win+X
אתה אמור לראות תפריט שמופיע בפינה השמאלית התחתונה של המסך.

שלב 2. בחר באפשרות שורת פקודה (מנהל מערכת)

שלב 3. עבור אל התוכנית ולחץ באמצעות לחצן העכבר הימני על קובץ ההתקנה (בדרך כלל. Exe) תוך כדי לחיצה על לחצן ⇧ Shift
יופיע תפריט אחר, מתוכו בחר העתק כנתיב.

שלב 4. חזור לחלון שורת הפקודה והדבק את הנתיב שהעתקת זה עתה
תוכל ללחוץ לחיצה ימנית ולבחור הדבק או להשתמש ב- Ctrl+V במקלדת.