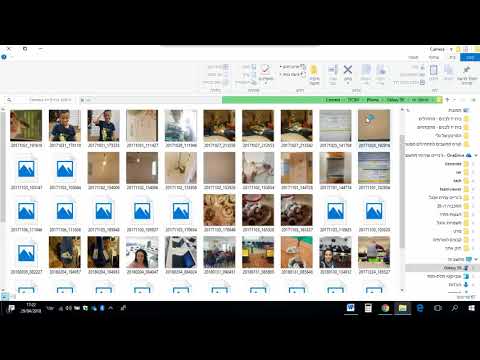נמאס לך מ- Vista, אבל אתה מרגיש שאתה עדיין צריך להשתמש בו? ובכן, למה להישאר עם Vista, כשאפשר לשדרג למהדורה החדשה של מיקרוסופט, Windows 7? בצע את השלבים הבאים כדי להצטרף ל- Windows 7 rave. ארבעת השלבים הראשונים הינם אופציונאליים, אך מומלצים בחום.
צעדים

שלב 1. הורד את Windows 7 Upgrade Advisor מכאן

שלב 2. הפעל את מתקין Windows 7 Upgrade Advisor

שלב 3. הפעל את יועץ השדרוג בפועל לאחר התקנתו
זכור לחבר התקנים שבהם אתה משתמש באופן קבוע (מדפסות, סורקים, נגני MP3 וכו ').

שלב 4. לאחר שהתוכנית עשתה את שלה, תסתכל על הדוח
שמור ו/או הדפס אותו (תזדקק לו).
שלב 5. בצע אחת מהפעולות הבאות:
-
אם רכשת את Windows 7 באופן מקוון, פתח את קובץ ההתקנה. זוהי הדרך הקלה ביותר להתקין את Windows 7 ב- netbook. מידע נוסף בנושא זה ניתן למצוא כאן.

שדרג מ- Windows Vista ל- Windows 7 שלב 5 Bullet 1 -
אם יש לך דיסק התקנה, הכנס אותו למחשב שלך. ההתקנה צריכה להתחיל באופן אוטומטי. אם לא, עבור אל התחל> מחשב> כונן CD/DVD> setup.exe.

סדוק את סיסמאות Windows עם Ophcrack ו- Rainbow Tabs שלב 3

שלב 6. כעת תראה דף התקנת Windows
לחץ על הקישור התקן כעת.

שלב 7. תועבר לדף שכותרתו "קבל עדכונים חשובים להתקנה"
מומלץ לבחור להתקין עדכונים אלה כדי להבטיח התקנה מוצלחת. (עיין בטיפים)

שלב 8. כעת אתה אמור לראות הסכם רישיון
אם אתה מסכים לתנאים, לחץ על "אני מקבל את תנאי הרישיון" ולאחר מכן לחץ על הבא.

שלב 9. כעת תהיה לך אפשרות לבחור בין שדרוג והתאמה אישית
לחץ על שדרוג. ייתכן שתראה דוח תאימות.

שלב 10. בצע את ההוראות להתקנת Windows 7

שלב 11. סיימת
וידאו - על ידי שימוש בשירות זה, מידע מסוים עשוי להיות משותף עם YouTube

טיפים
- מפתח המוצר שלך בן 25 תווים ניתן למצוא על מחזיק הדיסק בתוך חבילת Windows.
- אם אתה משתמש בקורא טביעות אצבע או בהתקן ביומטרי אחר כדי לגשת למחשב שלך, רשום את הסיסמה שלך לפני השדרוג, מכיוון שתצטרך להיכנס באמצעות הסיסמה שלך בעת הכניסה הראשונה לאחר השדרוג.
- אם יש לך גירסת 32 סיביות של Vista, תוכל לשדרג לגרסת 32 סיביות של Win7 בלבד. אם יש לך גירסת 64 סיביות של Vista, תוכל לשדרג לגירסת 64 סיביות בלבד של Win7. כדי לברר לאיזה מהם תוכל לשדרג, עבור ללוח הבקרה> מערכת ובדוק את סוג המערכת.
- עליך להיות מחובר לאינטרנט במהלך התקנת Windows 7 כדי להתקין את העדכונים; עם זאת, אתה עדיין יכול להתקין את Windows 7 בלעדיהם.
- וודא שמחשב Vista שלך פועל Service Pack 1 או 2. עבור למידע נוסף על חבילות service.