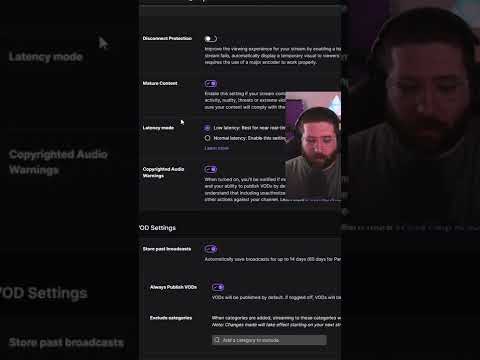WikiHow זה יראה לך כיצד לייבא אנשי קשר לחשבון Outlook שלך מקובץ CSV במחשב שלך. על ידי כך, יש לך גישה לכל אנשי הקשר שלך בדוא ל (משירותים כמו Yahoo ו- Gmail) במקום אחד. עם זאת, אינך יכול להשתמש ביישום הנייד כדי לייבא אנשי קשר ל- Outlook. תחילה יהיה עליך לייצא את אנשי הקשר שלך לקובץ CSV (ערך המופרד בפסיקים) או שאתה יכול ליצור אחד.
צעדים
שיטה 1 מתוך 2: שימוש באינטרנט

שלב 1. קבל קובץ CSV
אם אתה משתמש ב- Gmail, בצע את השלבים הבאים כדי לקבל קובץ CSV; אם אתה משתמש ב- Outlook, בצע את השלבים הבאים; אם אתה משתמש ב- Yahoo, בצע את השלבים הבאים.

שלב 2. עבור אל https://outlook.live.com/mail/0/inbox בדפדפן אינטרנט
אתה יכול להשתמש בכל דפדפן אינטרנט כדי לייבא אנשי קשר מקובץ CSV.
היכנס אם אינך מחובר כבר

שלב 3. לחץ על סמל שני האנשים
תמצא זאת בתחתית הלוח בצד שמאל של הדף.

שלב 4. לחץ על נהל
זה ליד סמל של סמל פרופיל כללי וסמל גלגל שיניים בפינה השמאלית העליונה של הדף.

שלב 5. לחץ על ייבא אנשי קשר
בדרך כלל זו האפשרות הראשונה בתפריט שנפתחת.

שלב 6. לחץ על עיון לצד שדה הטקסט "העלה קובץ CSV שלך"
מנהל הקבצים שלך יפתח.

שלב 7. נווט אל קובץ ה- CSV שלך ולחץ עליו פעמיים כדי לבחור אותו ולאחר מכן לחץ על ייבוא
לקבלת התוצאות הטובות ביותר, קובץ ה- CSV שלך צריך להיות בעל קידוד UTF-8.
אנשי הקשר שלך צריכים להתחיל לייבא באופן מיידי
שיטה 2 מתוך 2: שימוש בלקוח שולחן העבודה

שלב 1. קבל קובץ CSV
אם אתה משתמש ב- Gmail, בצע את השלבים הבאים כדי לקבל קובץ CSV; אם אתה משתמש ב- Outlook, בצע את השלבים הבאים; אם אתה משתמש ב- Yahoo, בצע את השלבים הבאים.

שלב 2. פתח את Outlook
תוכל למצוא זאת בתפריט התחל שלך או בתיקיית היישומים ב- Finder.
שיטה זו פועלת עבור גרסאות שולחן העבודה של Mac ו- Windows Outlook 2019-2013

שלב 3. לחץ על קובץ
תראה זאת בסרט העריכה יחד עם הבית ושליחה/קבלה.

שלב 4. לחץ על פתח ויצוא
זו בדרך כלל האפשרות השנייה בתפריט האנכי בצד שמאל של המסך שלך עם מידע ושמור בשם.
אם אתה משתמש ב- Outlook 2010, התמיכה בגרסה זו תסתיים בקרוב. נְקִישָׁה לִפְתוֹחַ במקום "פתיחה ויצוא}}.

שלב 5. לחץ על ייבוא/ייצוא
ליד אייקון הכולל שני חצים מנוגדים שנערמים זה על גבי זה, תמצא את זה בתחתית התפריט.

שלב 6. לחץ כדי לבחור "ייבא מתוכנית או מקובץ אחר" ולחץ הַבָּא.
האפשרות תסומן בכחול כדי לציין שהיא נבחרה.

שלב 7. לחץ כדי לבחור "ערכים מופרדים בפסיקים" ולחץ הַבָּא.
זה מאפשר ל- Outlook לדעת שאתה עומד לתת לו קובץ CSV המייצג אנשי קשר בדוא ל.

שלב 8. לחץ על עיון לצד "קובץ לייבוא
" מנהל הקבצים שלך יפתח ותצטרך לנווט אליו כדי לפתוח אותו.

שלב 9. נווט אל קובץ ה- CSV שלך ולחץ עליו פעמיים
מיקום הקובץ ימלא את השדה "קובץ לייבוא".

שלב 10. לחץ כדי לבחור כיצד ברצונך ש- Outlook יטפל באנשי קשר כפולים ולחץ על הבא
אתה יכול לבחור לבחור:
- החלף כפילויות בפריטים המיובאים: אפשרות זו תחליף את פרטי הקשר הנוכחיים שלך ב- Outlook (אם קיים) במידע מיובא. עליך להשתמש באפשרות זו אם פרטי הקשר המיובאים שלך מפורטים יותר מפרטי Outlook שלך.
- אפשר ליצור כפילויות: אפשרות זו תיצור גירסה מיובאת של איש הקשר אם כבר קיימת גירסת Outlook. זוהי ברירת המחדל ולאחר מכן תוכל למזג את הכפילויות הללו.
- אין לייבא פריטים כפולים: אפשרות זו תמחק את כל פרטי הקשר המיובאים אם כבר קיים איש קשר ב- Outlook. תרצה להשתמש באפשרות זו אם אנשי הקשר שלך ב- Outlook מפורטים יותר מאנשי הקשר המיובאים שלך.

שלב 11. בחר יעד ולאחר מכן לחץ על הבא
תוכל לבחור "אנשי קשר" מתחת לחשבון שאליו ברצונך להוסיף את המידע. אם יש לך מספר חשבונות, ודא שאתה בוחר "אנשי קשר" תחת המשתמש הנכון.

שלב 12. לחץ על סיום
בחלונית האמצעית תראה שבחרת לייבא אנשי קשר; לחיצה סיים ינחה את Outlook להתחיל את התהליך.