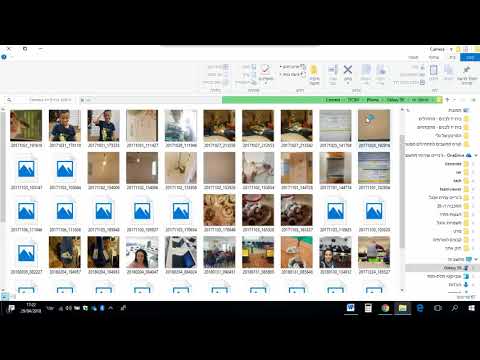Fitbit הוא מכשיר אלחוטי שתוכל ללבוש שיעקוב אחר הפעילות שלך לאורך כל היום ויעזור לך לעמוד ביעדי כושר. לוח המחוונים של Fitbit הוא תכונה המשויכת בחינם הנגישה באמצעות אפליקציית Fitbit. תכונה זו מסייעת לך לעקוב אחר הפעילות שלך תוך התמקדות בשיפור הכושר הכללי והבריאות שלך. אך כמו בכל תכונה, ידיעת השימוש בלוח המחוונים של Fitbit תשפר את יעילות Fitbit שלך.
צעדים
חלק 1 מתוך 3: הגדרת לוח המחוונים של Fitbit

שלב 1. הורד והתקן את אפליקציית Fitbit
אפליקציה זו היא בחינם ותאפשר לך להתחבר ל- Fitbit שלך. וודא שאתה משתמש בגרסה העדכנית ביותר של התוכנה שלך, אחרת ייתכן שיתקשו לקשר בין המכשיר לחשבון Fitbit שלך.
- ניתן למצוא את אפליקציית Fitbit בחנות Windows, בחנות Google Play או בחנות Apple.
- אם המכשיר שלך תומך ב- Bluetooth, יהיה עליך להפעיל את ה- Bluetooth לפני שתנסה להשתמש בחשבון Fitbit שלך.

שלב 2. היכנס או הירשם ללוח המחוונים של Fitbit
לאחר ההתקנה, פתח את האפליקציה, ומסך האפליקציה הראשוני בחר "הצטרף ל- Fitbit". זה יאפשר לך לבחור את גשש Fitbit שבו אתה משתמש, ולאחר מכן תוכל לאשר שברצונך להגדיר.

שלב 3. הזן את המידע שלך
כדי לעקוב אחר דברים כמו צריבה קלורית במדויק, יהיה עליך לספק מידע כלשהו ל- Fitbit. עקוב אחר ההוראות וספק את המידע הדרוש עבור חשבונך.

שלב 4. צור את החשבון החדש שלך
על ידי מתן שמך, דוא ל, סיסמא תקפה והסכמה לתנאים ולשירותים/למדיניות הפרטיות, החשבון שלך ייווצר. עם זאת, החשבון שלך ולוח המחוונים שלך יוגדרו.

שלב 5. התאם את המכשיר שלך התומך ב- Bluetooth לחשבון Fitbit שלך
שמור את הגשש שלך קרוב למכשיר שלך (כגון טאבלט, טלפון או מחשב). מהגדרות המכשיר שלך, בחר את גשש Fitbit שלך כדי להתאים בין גשש והתקן. כעת תוכל לחזור לאפליקציית Fitbit שלך ולהתחיל.

שלב 6. סנכרן מחשבים שאינם מסוגלים ל- Bluetooth
יהיה עליך להשתמש בפונגל הסנכרון האלחוטי המצורף ל- Fitbit שלך לשם כך. שמור את הגשש בקרבת מקום, חבר את הפונגל לחריץ USB. תהליך ההתאמה צריך להתחיל באופן אוטומטי.
- במקרה שלמחשב שלך יש Bluetooth לא אמין או נקודתי, ייתכן שתתבקש להכניס את הפונגל לסנכרון כדי לשפר את הקישוריות.
- אם הגשש שלך אינו מסונכרן, הסר את הפונגל או הפעל מחדש את הגשש וחזור על התהליך.

שלב 7. השב להנחיות על המסך
רוב עוקבי Fitbit יספקו בעת החיבור למחשב שלך קוד זיהוי בן ארבע ספרות שתצטרך להזין במחשב שלך כאשר תתבקש לעשות זאת.
אם יש לך Fitbit flex, יהיה עליך להקיש על המכשיר במהירות כשתקבל את ההנחיה המתאימה ולאחר מכן לאשר שהרגשת רטט, המסמן חיבור

שלב 8. התחבר לחשבון Fitbit שלך
עכשיו אתה אמור להיות מסוגל ללחוץ על "הבא", והגשש שלך יתחבר דרך המחשב שלך לחשבון Fitbit.com שלך. לאחר מכן, ייתכן שתתבקש להזין ברכה, ואז אתה מוכן לצאת לדרך.
ייתכן שיחלוף דקה בערך עד שהגשש שלך יתחבר לחשבון שלך; אתה צריך לחכות בסבלנות במהלך הזמן הזה
חלק 2 מתוך 3: שימוש במרכז השליטה של Fitbit

שלב 1. פתח את אפליקציית Fitbit שלך
אתה יכול לעשות זאת בטלפון או במחשב האישי שלך, אך ודא שיש לך את Bluetooth מופעל, הגשש שלך בהישג יד והדונגל האלחוטי שלך מוכנס ליציאת USB, אם אתה משתמש במחשב ללא Bluetooth.

שלב 2. הוסף אריחים המתאימים למטרות שלך
לוח המחוונים של Fitbit יאוכלס באריחים שיעזרו לך לעקוב אחר הפעילות שלך, המטרות, התגים ועוד. הוסף אריחים על ידי לחיצה על סמל התפריט בצד שמאל של לוח המחוונים (המיוצג על ידי תיבה 9, אייקון בצורת ריבוע) ולחיצה על תיבת הסימון לצד האריחים שברצונך להוסיף.

שלב 3. השתמש בתוכניות מזון Fitbit
בחלק העליון של המקף יופיע תפריט נפתח שכותרתו "יומן", שמתחתיו תמצא את האפשרות "מזון". כעת תוכל למלא את המשקל הנוכחי והרצוי שלך. המסך הבא יבקש ממך לבחור תוכנית לירידה במשקל.
- מטרה של הורדת 250 קלוריות ביום היא התחלה טובה להקל בשגרת האימונים. אם אתה מוכן לשרוף כמה קלוריות רציניות, 1000 קלוריות ביום יעזרו לך לראות תוצאות הרבה יותר מהר.
- לוח המחוונים גם יבקש ממך להזין את צריכת המזון שלך, הדרושה כדי לעקוב אחר הירידה במשקל שלך ולהראות לך את התקדמותך.

שלב 4. רשום את צריכת המים שלך
שמירה על לחות חשובה במיוחד בעת פעילות גופנית. אתה יכול לרשום את צריכת המים שלך עם Fitbit שלך על ידי גישה לתפריט "יומן" בחלק העליון של המסך. גלול לתחתית הדף שבו יהיה שדה שבו תוכל להזין את הכמות שלך ולחץ על "רשום אותו" כדי לרשום את הנתונים.

שלב 5. הסר אריחים מיותרים או שאינם בשימוש
תוכל לעשות זאת על ידי העברת העכבר מעל החלק התחתון של האריח שברצונך להסיר, לחיצה על סמל גלגל השיניים ולאחר מכן בחירה בסמל פח האשפה להסרת האריח.
חלק 3 מתוך 3: להפיק את המקסימום מה- Fitbit שלך

שלב 1. העריך את חשבון הפרמיה
יתכן שאתה מרוצה לחלוטין מהתכונות של חשבון Fitbit החינמי, אך כדי למקסם את ההבנה שלך לגבי הכושר, התזונה והבריאות האישית שלך, חשבון פרימיום עשוי להיות הדרך הטובה ביותר. חשבון הפרמיה כולל: Fitbit Trainer, benchmarking השוואתי ויצוא אקסל לנתוני גוף, מזון, פעילות ונתוני שינה.
אם אתה רוצה לנסות את חשבון הפרימיום, יש ניסיון חינם למשך 14 יום בכרטיסייה "פרימיום" בלוח המחוונים שלך

שלב 2. היכנס לחדר הכושר עם Fitbit Trainer
זוהי תכונה הזמינה רק למשתמשי פרימיום. Fitbit Trainer משתמשת בנתונים המוקלטים שלך כדי ליצור יעד בהתאמה אישית למשך 12 שבועות. המאמן יחזיק אותך ברמה גבוהה, אך גם לוקח בחשבון אם המטרה שלך קשה או קשה מדי, ומאפשר לך לערוך את המטרות שלך לאחר שחלף שבוע.

שלב 3. השתמש בסורק הברקוד שלך
אפליקציית Fitbit בטלפון שלך אכן תומכת בסריקת ברקוד, וזה יכול להפוך את רישום המזון שאתה אוכל בתוכנית האוכל שלך לסיבה. הקש על סמל הברקוד שבו אתה בדרך כלל רושם את האוכל שלך, צלם את הברקוד, וכאשר אתה רואה "הבנתי", האוכל נרשם.
- ייתכן שתתבקש להוסיף את המזון שסרקת למאגר המזון של Fitbit.
- אם המזון אינו מזוהה, ייתכן שיהיה עליך להזין את המידע שלך באופן ידני.

שלב 4. רישום פעילויות שאינן נתמכות באופן ידני
כל מיני גששי Fitbit מכוילים להליכה, ריצה ומאמץ כללי שאתה עובר לאורך כל היום. זה אינו כולל פעילויות כמו רכיבה על אופניים. לקבלת הדיוק הטוב ביותר, רשום ידנית את הפעילויות והתרגילים שלך בלוח המחוונים תחת הסמל "פעילות יומן".