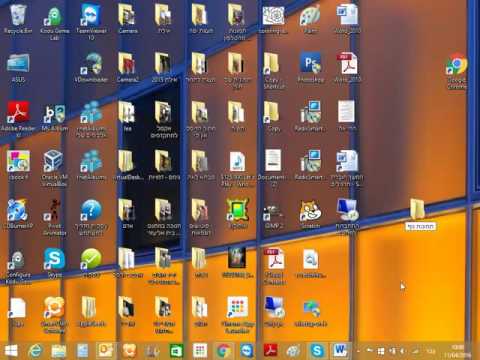אם אתה נתקל באות WiFi מהיר ובמהירויות במחשב הנייד HP Pavilion 2012 שלך, החלפת מתאם ה- WiFi עשויה לעזור. זהו תיקון זול במיוחד וקל יחסית שיכול להועיל אם אתה מנסה להימנע מהוצאה של מחשב חדש.
צעדים
חלק 1 מתוך 4: מציאת מתאם ה- WiFi הנכון

שלב 1. קנה מתאם WiFi חדש
בדוק שהמתאם תומך בשתי רצועות ה- WiFi: 2.4 GHz ו -5 GHz.
- מומלץ תקן אלחוטי 802.11 AC.
- ניתן למצוא מתאמי WiFi באינטרנט או בחנויות מחשבים.
- ודא שמתאם ה- WiFi הוא כרטיס מיני -אקספרס.
חלק 2 מתוך 4: הסרת מתאם ה- WiFi הישן

שלב 1. אסוף את החומרים הדרושים
- התחל בהפיכת המחשב הנייד הסגור כך שהחלק התחתון יהיה שטוח, גלוי ופונה כלפי מעלה.
- הסר את סוללת המחשב הנייד על ידי הזזה של לשונית הסוללה.

שלב 2. חפש לוח גישה בתחתית
- זה צריך להיות החלק היחיד בתחתית המחשב הנייד שיש לו צלחת עם ברגים.
- יכול להיות שיש א סֵמֶל על ידי לוח הגישה שנראה כחבורה של דיסקים מוערמים, יחד עם סמל WiFi.
שלב 3. הסר את הברגים בלוח הגישה

שלב 4. החלק את לוח הגישה החוצה

שלב 5. אתר את מתאם ה- WiFi
למתאם ה- WiFi צריך להיות שתיים חוטי אנטנה דקים המחוברים אליו.

שלב 6. שימו לב למספרים המצורפים לכל חוט אנטנה

שלב 7. הסר ברגים עם מברג שאולי מחזיק את מתאם ה- WiFi במקומו
שלב 8. נתק את שני מחברי תיל האנטנה ממתאם ה- WiFi
משוך את מתאם ה- WiFi מהחריץ
חלק 3 מתוך 4: התקנת מתאם ה- WiFi החדש
שלב 1. בטל את התיבה של מתאם ה- WiFi החדש
השווה את מספר הדגם למספר הדגם המופיע באתר או באריזה.

שלב 2. החלק את המתאם לתוך חריץ ה- PCI
שלב 3. בדוק אם אנטנות ה- WiFi מופנות כלפי מעלה
אם מתאם ה- WiFi אינו מתאים, הוא לא הוכנס כהלכה. נסה להתקין מחדש אם המתאם אינו מתאים

שלב 4. חבר את אנטנות ה- WiFi למתאם ה- WiFi (מומלץ להשתמש באצבע או במברג)
השתמש באחד המברגים הקטנים כדי ללחוץ כלפי מטה על האנטנות כדי לוודא שהן מחוברות במלואן

שלב 5. התקן מחדש את לוח לוח הגישה, הכנס תחילה את צד הלשונית פנימה
צד הלשונית יהיה ההפך מהמקום שבו נמצא חריץ הבורג
שלב 6. התקן מחדש את הברגים
וודא שהם מותקנים היטב
חלק 4 מתוך 4: התקנת מנהלי ההתקן הנכונים של ה- WiFi
שלב 1. הפעל את המחשב הנייד
- בדוק אם יש אות WiFi תקין.
- השתמש בכבל Ethernet אם אין אות WiFi.

שלב 2. נווט לאתר האינטרנט של היצרן שסיפק את מתאם ה- wifi (Intel, Atheros, Broadcom)

שלב 3. אתר את דף התמיכה של מנהל ההתקן

שלב 4. שימו לב למספר הדגם הספציפי
זה יבטיח שהמשתמש יקבל ביצועים מיטביים עם מתאם ה- WiFi החדש

שלב 5. מצא את ההורדה של מתאם ה- WiFi הספציפי

שלב 6. הורד והתקן את מנהלי ההתקנים של כרטיס ה- WiFi
בצע את ההוראות של אשף ההתקנה.