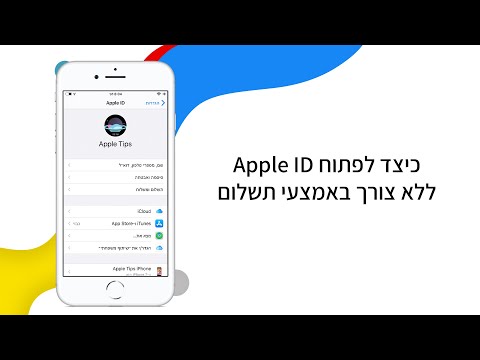WikiHow זה מלמד אותך כיצד ליצור הקרנה של נתוני גרף ב- Microsoft Excel. אתה יכול לעשות זאת במחשבי Windows ו- Mac.
צעדים
שיטה 1 מתוך 2: ב- Windows

שלב 1. פתח את חוברת העבודה שלך ב- Excel
לחץ פעמיים על מסמך חוברת העבודה של Excel שבו הנתונים שלך מאוחסנים.
אם עדיין אין לך את הנתונים שברצונך לנתח בגיליון אלקטרוני, במקום זאת תפתח את Excel ולחץ על חוברת עבודה ריקה לפתיחת חוברת עבודה חדשה. לאחר מכן תוכל להזין את הנתונים שלך וליצור מהם גרף.

שלב 2. בחר את הגרף שלך
לחץ על התרשים שאליו ברצונך להקצות קו מגמה.
אם עדיין לא יצרת גרף מהנתונים שלך, צור אחד לפני שתמשיך

שלב 3. לחץ על +
זהו כפתור ירוק ליד הפינה השמאלית העליונה של הגרף. יופיע תפריט נפתח.

שלב 4. לחץ על החץ מימין לתיבה "קו מגמה"
יתכן שתצטרך להעביר את העכבר מעל הצד הימני הקיצוני של התיבה "קו מגמה" כדי לבקש מחץ זה להופיע. לחיצה עליו מעלה תפריט שני.

שלב 5. בחר אפשרות קו מגמה
בהתאם להעדפותיך, לחץ על אחת מהאפשרויות הבאות
- לינארית
- אקספוננציאלי
- תחזית לינארית
- ממוצע נע 2 תקופות
- אתה יכול גם ללחוץ אפשרויות נוספות… להעלות לוח אפשרויות מתקדם לאחר בחירת הנתונים לניתוח.

שלב 6. בחר נתונים לניתוח
לחץ על שם סדרת נתונים (למשל, סדרה 1) בחלון המוקפץ. אם כבר ציינת את הנתונים שלך, לחץ על שם הנתונים במקום זאת.

שלב 7. לחץ על אישור
זה בתחתית החלון המוקפץ. פעולה זו מוסיפה קו מגמה לגרף שלך.
אם לחצת אפשרויות נוספות… קודם לכן, תהיה לך האפשרות לתת שם לקו המגמה שלך או לשנות את שכנוע קו המגמה בצד ימין של החלון.

שלב 8. שמור את העבודה שלך
הקש Ctrl+S כדי לשמור את השינויים. אם מעולם לא שמרת מסמך זה, תתבקש לבחור מיקום שמור ושם קובץ.
שיטה 2 מתוך 2: ב- Mac

שלב 1. פתח את חוברת העבודה שלך ב- Excel
לחץ פעמיים על מסמך חוברת העבודה של Excel שבו הנתונים שלך מאוחסנים.
אם אין לך את הנתונים שברצונך לנתח בגיליון האלקטרוני שלך, במקום זאת תפתח את Excel ליצירת חוברת עבודה חדשה. לאחר מכן תוכל להזין את הנתונים שלך וליצור מהם גרף

שלב 2. בחר את הנתונים בגרף שלך
לחץ על סדרת הנתונים שברצונך לנתח כדי לבחור אותם.
אם עדיין לא יצרת גרף מהנתונים שלך, צור אחד לפני שתמשיך

שלב 3. לחץ על הכרטיסייה עיצוב תרשים
הוא נמצא בחלק העליון של חלון האקסל.

שלב 4. לחץ על הוסף רכיב תרשים
אפשרות זו נמצאת בצד השמאלי הקיצוני של עיצוב תרשים סרגל כלים. לחיצה עליו תפתח תפריט נפתח.

שלב 5. בחר קו מגמה
הוא נמצא בתחתית התפריט הנפתח. יופיע תפריט מוקפץ.

שלב 6. בחר באפשרות קו מגמה
בהתאם להעדפותיך, לחץ על אחת מהאפשרויות הבאות בתפריט הנפתח:
- לינארית
- אקספוננציאלי
- תחזית לינארית
- ממוצע נע
- אתה יכול גם ללחוץ אפשרויות מגמה נוספות כדי להציג חלון עם אפשרויות מתקדמות (למשל, שם קו מגמה).

שלב 7. שמור את השינויים שלך
הקש על ⌘ Command+Save, או לחץ על קוֹבֶץ ולאחר מכן לחץ על להציל. אם מעולם לא שמרת מסמך זה, תתבקש לבחור מיקום שמור ושם קובץ.
וידאו - על ידי שימוש בשירות זה, מידע מסוים עשוי להיות משותף עם YouTube