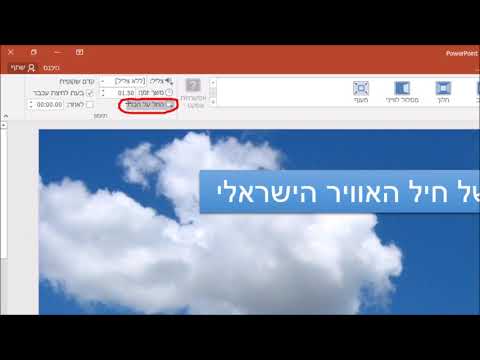WikiHow זה מלמד אותך כיצד להגדיר מסמך Microsoft Word כך שידפיס כמו חוברת. הדרך הקלה ביותר לעשות זאת היא לעצב מסמך באמצעות פריסת "קיפול ספרים", אך תוכל גם לבחור ולשנות תבנית קיימת.
צעדים
חלק 1 מתוך 2: הכנת חוברת

שלב 1. פתח את Microsoft Word
בדרך כלל תמצא את האפליקציה הזו ב- הַתחָלָה בתפריט (PC) או ב- יישומים תיקייה (Mac), המסומנת על ידי אייקון כחול ובו "W" לבן.
אם אינך רוצה להתאים אישית את החוברת שלך, תוכל להתחיל באחת מתבניות החוברות המובנות ב- Word. לשם כך, לחץ על קוֹבֶץ תפריט, בחר חָדָשׁ, הקלד חוברת בשורת החיפוש, הקש להיכנס, בחר תבנית חוברת ולאחר מכן לחץ על לִיצוֹר כפתור להגדרת התבנית שלך.

שלב 2. לחץ על הכרטיסייה פריסה
פעולה זו תציג אפשרויות שונות לעיצוב אופן הצגת הדפים במסמך Word בעת הדפסתם.

שלב 3. לחץ על החץ הנפתח מספר דפים
זה מופיע בפינה השמאלית התחתונה של תיבת הדו-שיח הגדרת עמודים בכרטיסייה פריסה.

שלב 4. בחר ספר קיפול מהתפריט Pages
זה משנה את הפריסה למצב נוף (רחב) עם פיצול באמצע.

שלב 5. בחר את מספר הדפים עבור החוברת שלך
אפשרויות הדף מופיעות בתפריט "גיליונות לכל חוברת".
שים לב שאם תבחר מספר עמוד קטן מכדי להדפיס את כל הטקסט שלך, יהיה עליך לשנות את הבחירה ל- את כל על מנת להדפיס את כל התוכן על מסך המחשב שלך.

שלב 6. התאם את גודל המרזב
תפריט "מרזב", הנמצא בסמוך לפינה השמאלית העליונה של החלון, קובע את כמות השטח שתהיה זמינה לאן תתקפל החוברת. ככל שתגדיל או תקטין את המרזב, תמונת התצוגה המקדימה הקרובה לתחתית תתעדכן ותציג לך את התוצאות.

שלב 7. לחץ על אישור כדי לשמור את השינויים שלך
זה קרוב לתחתית החלון.

שלב 8. הוסף תוכן לחוברת שלך
כעת, לאחר שהמסמך שלך פרוש כמו חוברת, תוכל להוסיף טקסט, תמונות ועיצוב מותאם אישית משלך.
- אם אתה חדש ב- Microsoft Word, בדוק כיצד לעצב מסמך Word כדי ללמוד כיצד להתאים אישית את הטקסט שלך, להוסיף גרפיקה ולמקם תוכן כרצונך.
- אם אתה משתמש בתבנית, ראה כיצד להשתמש בתבניות מסמכים ב- Microsoft Word כדי ללמוד כיצד להתאים אישית את התוכן המעוצב מראש. בדרך כלל תרצה לערוך את פרטי מציין המיקום בכל מקום שהוא מופיע.

שלב 9. שמור את החוברת שלך
לשם כך:
- לחץ על קוֹבֶץ התפריט בפינה השמאלית העליונה.
- בחר שמור כ.
- בחר מיקום שמור.
- אם ברצונך לשמור קובץ זה כתבנית שתוכל לערוך עבור מוצרים עתידיים, בחר תבנית אפשרות מהתפריט הנפתח "שמור כסוג" או "פורמט". אחרת, שמור על הגדרת ברירת המחדל (.docx).
- תן שם לקובץ ולחץ להציל.
חלק 2 מתוך 2: הדפסת החוברת

שלב 1. לחץ על הכרטיסייה פריסה
זה מציג אפשרויות להגדיר את אופן הופעת החוברת שלך בעת הדפסתה.

שלב 2. לחץ על תפריט השוליים
הוא נמצא ליד הפינה השמאלית העליונה של Word. יופיעו מספר אפשרויות.

שלב 3. בחר צר מהתפריט
אתה יכול להגדיר את השוליים שלך בכל גודל שאתה צריך, אבל לְצַמְצֵם אפשרות מבטיחה שגודל הטקסט והתמונות שלך לא יצטמצם יותר מדי.

שלב 4. נקה סמרטוטים וחפצי עיצוב אחרים
סמרטוטים הם שטח לבן נוסף שניתן לנקות אותו על ידי מקף מילה או על ידי נימוק הטקסט. סרוק את המסמך כדי לוודא שהטקסט שלך נראה כפי שהיית רוצה ותקן כל סמרטוט שתמצא.

שלב 5. לחץ על התפריט קובץ
זה בפינה השמאלית העליונה.

שלב 6. לחץ על הדפסה
זה בתפריט בצד שמאל של המסך. זה מציג תצוגה מקדימה של החוברת שלך.

שלב 7. הגדר את החוברת שלך להדפסה משני צידי הדף
אם המדפסת שלך מותרת אפשרות זו, בחר הדפסה דו צדדית אפשרות מהתפריט הנפתח "דפים". הקפד לבחור באפשרות הכוללת את הטקסט "הפוך דפים בקצה קצר" כך שהצד האחורי לא יתהפך הפוך.
אם המדפסת שלך אינה תומכת בהדפסה דו -צדדית אוטומטית (משני הצדדים), בחר הדפסה ידנית משני הצדדים במקום זאת.

שלב 8. בחר גודל נייר
גודל הנייר המוגדר כברירת מחדל הוא 8.5 x 11, שהוא דף רגיל של נייר מדפסת. אם אתה משתמש בנייר בגודל אחר, בחר במקום זאת את גודל הנייר.

שלב 9. בדוק את התצוגה המקדימה
תצוגה מקדימה של ההדפסה מופיעה בחלונית הימנית. אתה יכול להשתמש בחצים בתחתית הלוח כדי לדפדף בחוברת ולוודא שהיא נראית נכונה.

שלב 10. לחץ על הדפס
זה קרוב לחלק העליון של החלון. זה שולח את החוברת למדפסת שלך.