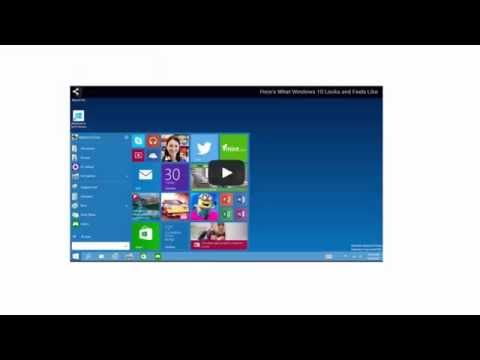Microsoft Word, ומוצרי Microsoft Office אחרים, כוללים את היכולת להתאים אישית את ממשק המשתמש כדי לסייע לך לסדר את הכלים שבהם אתה משתמש בתדירות הגבוהה ביותר לסידור הנוח ביותר עבורך. Microsoft Word 2003, הגרסה האחרונה של Word הכוללת את התפריט וממשק סרגל הכלים, מאפשרת לך להתאים אישית את סרגלי הכלים שלה וליצור חדשים כדי להתאים לצרכיך, בעוד ש- Word 2007 ו- 2010 כל אחד מאפשר לך להתאים אישית את סרגל הכלים של גישה מהירה, המשלים את סרט התפריטים שלהם. ממשקים. השלבים הבאים מכסים כיצד להוסיף סרגלי כלים ל- Microsoft Word 2003 וכיצד להתאים אישית סרגלי כלים ולחצני סרגל כלים בגירסה זו של Word, וכן להתאים אישית את סרגל הכלים לגישה מהירה עבור Word 2007 ו- 2010.
צעדים
שיטה 1 מתוך 7: הוספת סרגלי כלים מוגדרים מראש ל- Word 2003

שלב 1. בחר "סרגלי כלים" מהתפריט "תצוגה"
מופיעה רשימה של סרגלי כלים זמינים, עם סימני סימון מול סרגלי הכלים המוצגים כעת.
- סרגלי הכלים המוגדרים כברירת מחדל המוצגים בעת התקנת Word 2003 הם סרגל הכלים "סטנדרטי", הכולל לחצנים עבור פקודות נפוצות, כגון "פתח", "שמור", "העתק" ו"הדבקה "וסרגל הכלים" עיצוב ", הכולל פקודות עיצוב טקסט כגון "מודגש", "נטוי", "קו תחתון" והיכולת להוסיף כדורים ומספור.
- סרגל הכלים "גישה מהירה" של Word 2007 ו -2010 תופס את מקומו של סרגל הכלים "סטנדרטי" ב- Word 2003, בעוד הלחצנים מסרגל הכלים של עיצוב Word 2003 מופיעים בחלקים "גופן" ו"פסקה "ברצועת התפריט" דף הבית "ב- וורד 2007 ו -2010.

שלב 2. בחר את סרגל הכלים שאתה רוצה מתפריט המשנה "סרגלי כלים"
שיטה 2 מתוך 7: הוספת סרגל כלים מותאם אישית ל- Word 2003

שלב 1. בחר "סרגלי כלים" מהתפריט "תצוגה"

שלב 2. בחר "התאמה אישית" מתפריט המשנה "סרגלי כלים"

שלב 3. לחץ על הכרטיסייה "סרגלי כלים" ולאחר מכן לחץ על "חדש

שלב 4. הזן שם עבור סרגל הכלים החדש שלך בתיבה "שם סרגל כלים"

שלב 5. בחר את המקום לאחסון סרגל הכלים בתיבה "הפוך את סרגל הכלים לזמין"
ניתן לאחסן את סרגל הכלים החדש בתבנית או במסמך פתוח. לחץ על "אישור" לאחר בחירתך.

שלב 6. בחר את הלחצנים שברצונך לשים בסרגל הכלים החדש שלך
לחץ על הכרטיסייה "פקודות" ולאחר מכן בחר את קטגוריית הכפתורים שאתה רוצה. גרור את הלחצן לסרגל הכלים החדש שלך.

שלב 7. לחץ על "סגור
שיטה 3 מתוך 7: הוספת לחצנים לסרגלי הכלים של Word 2003

שלב 1. לחץ על הלחצן "לחצנים נוספים" בקצה הימני של סרגל הכלים
לחצן זה הוא חץ למטה הדומה לחץ למטה מימין לשדות הרשימה הנפתחת. הוא מופיע רק כאשר סרגל הכלים עוגן.

שלב 2. סמן את תיבת הסימון לצד הכפתור שברצונך להוסיף בתפריט המשנה שמופיע
שיטה 4 מתוך 7: שינוי לחצני סרגל הכלים של Word 2003

שלב 1. הצג את סרגל הכלים שברצונך לשנות אם הוא אינו מוצג עדיין
אם ברצונך לבצע שינוי המשפיע על יותר מסרגל כלים אחד, יהיה עליך להציג את כל סרגלי הכלים שיושפעו.

שלב 2. בחר "התאמה אישית" מהתפריט "כלים"

שלב 3. בצע את ההליך לשינוי שברצונך לבצע
- כדי להזיז כפתור, גרור אותו למיקום החדש שלו בסרגל כלים זהה או אחר.
- כדי להעתיק כפתור, החזק את מקש "Ctrl" במקלדת והחזק את הלחצן למיקומו החדש באותו או בסרגל כלים אחר.
- כדי להסיר כפתור, בחר בלחצן שברצונך להסיר וגרור אותו מסרגל הכלים.
- כדי לשחזר לחצן שנמחק, בצע את השלבים תחת "הוספת לחצנים לסרגלי הכלים של Word 2003".
- כדי לשנות את תמונת הכפתור, לחץ באמצעות לחצן העכבר הימני על הלחצן, בחר "ערוך תמונת לחצן" ולאחר מכן בצע את השינויים בתיבת הדו-שיח "כפתור עריכה" ולחץ על "אישור". (הליך זה לא יעבוד עבור כל כפתור המציג רשימה או תפריט בעת לחיצה עליו).

שלב 4. לחץ על "סגור
שיטה 5 מתוך 7: הוספת פקודות רצועת הכלים לסרגל הכלים לגישה מהירה ב- Word 2007 ו- 2010

שלב 1. לחץ על לשונית הסרט המתאימה כדי להציג את סרט התפריט עם הפקודה שברצונך להוסיף לסרגל הכלים "גישה מהירה"

שלב 2. לחץ באמצעות לחצן העכבר הימני על הפקודה שברצונך להוסיף לסרגל הכלים
יופיע תפריט מוקפץ.

שלב 3. בחר "הוסף לסרגל הכלים לגישה מהירה" בתפריט המוקפץ
Word 2007 מאפשר גם לתכונה לחיצה ימנית להוסיף כל אחת מהאפשרויות בתפריט הכפתור "קובץ" לסרגל הכלים "גישה מהירה". עם זאת, Word 2010 אינה מאפשרת להוסיף את פריטי התפריט בצד שמאל של דף הכרטיסייה "קובץ" לסרגל הכלים של "גישה מהירה"
שיטה 6 מתוך 7: הוספה והסרה של לחצנים בסרגל הכלים לגישה מהירה ב- Word 2007 ו- 2010

שלב 1. לחץ על הלחצן "התאמה אישית של סרגל הכלים לגישה מהירה" מימין לסרגל הכלים
לחצן זה כולל עליו חץ למטה בדומה לחץ למטה מימין לרשימות הנפתחות ומימין לסרגלי כלים המעוגנים ב- Word 2003. זה מציג את התפריט הנפתח "התאמה אישית של סרגל הכלים לגישה מהירה".

שלב 2. בחר "פקודות נוספות " זה מציג את תיבת הדו -שיח "אפשרויות מילה", כאשר האפשרות "התאמה אישית" נבחרה
החלונית המרכזית מציגה 2 עמודות: העמודה בצד שמאל מציגה רשימת כפתורים זמינים, והעמודה מימין מציגה את הלחצנים המוצגים כעת.

שלב 3. הוסף, הזז או הסר כפתורים או מפרידים כרצונך
- כדי להוסיף לחצן או מפריד לסרגל הכלים "גישה מהירה", בחר אותו מהרשימה בצד שמאל ולחץ על "הוסף".
- כדי להסיר כפתור או מפריד מסרגל הכלים "גישה מהירה", בחר אותו מהרשימה מימין ולחץ על "הסר".
- כדי למקם מחדש לחצן בסרגל הכלים "גישה מהירה", בחר אותו מהרשימה מימין ולחץ על החץ למעלה כדי להזיז אותו למעלה מהרשימה (ולשמאל בסרגל הכלים) או על החץ למטה כדי להזיז אותו למטה מהרשימה (ומימין בסרגל הכלים).
- כדי לשחזר את הגדרות ברירת המחדל של סרגל הכלים, לחץ על "אפס" ב- Word 2007, או לחץ על הלחצן הנפתח "אפס ברירות מחדל" ובחר "אפס סרגל כלים לגישה מהירה בלבד" ב- Word 2010.

שלב 4. לחץ על "אישור" כדי לסגור את תיבת הדו -שיח
שיטה 7 מתוך 7: העברת סרגל הכלים לגישה מהירה ב- Word 2007 ו- 2010

שלב 1. לחץ על הלחצן "התאמה אישית של סרגל הכלים לגישה מהירה" מימין לסרגל הכלים

שלב 2. בחר "הצג מתחת לסרט
"פעולה זו תמקם מחדש את" סרגל הכלים לגישה מהירה "שמתחת לסרגל התפריטים.