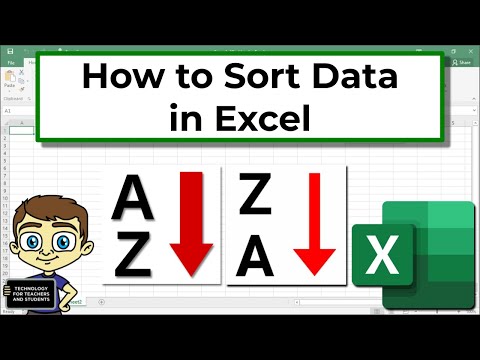על ידי התאמה אישית של השקופיות במצגת PowerPoint שלך, תוכל להוסיף מראה ייחודי המשקף את הסגנון האישי שלך. Microsoft PowerPoint מכיל כלים מובנים המאפשרים לך להתאים אישית את הרקעים של השקופיות שלך עם צבעים, דפוסים, תמונות ומעברים מרהיבים. לחלופין, אם אתה בדרכים (או שאין לך גישה ל- PowerPoint), תוכל להעלות את המצגת שלך ל- Google Slides ולבחור בקלות צבע או רקע חדשים.
צעדים
שיטה 1 מתוך 2: שימוש ב- PowerPoint

שלב 1. הצג את השקופית שברצונך להתאים אישית
בחר שקופית לשינוי על ידי לחיצה על התמונה הממוזערת שלה בצד שמאל של המסך. אם אתה רוצה לשנות את הרקע של כל השקופיות במצגת, תוכל לעשות זאת תוך זמן קצר.

שלב 2. הצג אפשרויות מילוי רקע
לחץ באמצעות לחצן העכבר הימני על רקע השקופית הנוכחי (Ctrl+לחץ על Mac) ובחר "עיצוב רקע". בחר "מילוי" מהחלונית השמאלית כדי להציג את האפשרויות שלך.

שלב 3. צור רקע מוצק
כדי להפוך את הרקע לצבע אחד, בחר מילוי מוצק.
לחץ על כפתור "צבע" כדי לבחור צבע מתוך לוח הצבעים.

שלב 4. מלא את הרקע שלך בשיפוע צבעוני
בחר מילוי מדרג לגרום ביעילות להפוך צבע אחד (או יותר) לצבע אחר. בחר אחד מהמדרגות המוגדרות מראש מהתפריט או עיצוב משלך. השתמש בתפריט הכיוון כדי להציג אפשרויות דפוס שיפוע שונות, ומחוון "עצירות מעבר" כדי להתאים את המקום שבו כל צבע מתחיל ונגמר.

שלב 5. הפוך את הרקע לתמונה או למרקם
בחר מילוי תמונה או מרקם להשתמש בכל תמונה אישית כרקע השקופית שלך.
- לחץ על "קובץ" כדי לבחור את המיקום של התמונה המותאמת אישית שלך. לחלופין, אם אתה מעדיף, בחר באחד המרקמים המוגדרים מראש מהרשימה.
- תוכל להזיז את המחוון שקיפות כדי להתאים את מידת האטום של התמונה או המרקם. אם תבחר תמונה או תבנית "עסוקים", ייתכן שתרצה להעלות את השקיפות כך שהטקסט בשקופית יישאר קל לקריאה.

שלב 6. מלא את הרקע בתבנית מוגדרת מראש
אם ברשותך PowerPoint 2013 ואילך, באפשרותך לבחור את מילוי תבנית אפשרות לבחור מתוך רשימה של דפוסים פשוטים שנקבעו מראש. שנה את הצבעים בדפוסים אלה באמצעות תפריטים "קדמה" ו"רקע "מתחת ללוח הדוגמאות.

שלב 7. החל את השינויים
אם תחליט שאתה לא אוהב אף אחת מאפשרויות הרקע, לחץ על הלחצן "אפס רקע" כדי לחזור לרקע הקודם. אחרת:
- אם אתה רק רוצה שהרקע החדש יופיע בשקופית הנוכחית, לחץ על "סגור" כדי לשמור את השינויים.
- אם תרצה שלכל שקף במצגת שלך יהיה הרקע החדש, לחץ על "החל על כולם".
שיטה 2 מתוך 2: שימוש ב- Google Slides

שלב 1. פתח את Google Drive
עליך להשתמש בחשבון Gmail/Google כדי להשתמש באפשרות זו. הצבע את דפדפן האינטרנט שלך אל drive.google.com ולחץ על "עבור אל כונן Google". הזן את שם המשתמש והסיסמה שלך ב- Gmail כאשר תתבקש. לאחר אימות החשבון שלך, חשבון Google Drive שלך יופיע.

שלב 2. העלה את מצגת PowerPoint שלך
לחץ על הלחצן "חדש" בפינה השמאלית העליונה של המסך, ולאחר מכן בחר "העלאת קבצים". נווט למצגת PowerPoint שלך ולחץ על "פתח".
- לאחר השלמת ההעלאה, יופיע אישור בתחתית המסך. לחץ פעמיים על שם קובץ ה- PowerPoint שלך בתיבה זו כדי להפעיל אותו במציג.
- כאשר מופיעה תצוגה מקדימה של המצגת שלך, לחץ על "פתח באמצעות" ובחר "שקופיות Google". ייתכן שיידרשו מספר רגעים עד להופעת כל נתוני השקופיות.

שלב 3. בחר שקופית לשינוי
לחץ על שקף בצד שמאל של המסך כדי לשנות את הרקע שלו. אם אתה רוצה לשנות את הרקע של כל השקופיות, תוכל לעשות זאת תוך כמה רגעים.

שלב 4. הצג אפשרויות רקע שקופיות
פתח את תפריט "שקף" בחלק העליון של המסך ובחר "שנה רקע". תראה תצוגה מקדימה של הבחירות שלך תוך עיון באפשרויות.

שלב 5. בחר צבע אחד כרקע
אם אתה רוצה שהרקע של השקופית שלך יהיה בצבע אחיד יחיד, לחץ על התיבה שליד "צבע" ובחר אחד מתוך לוח הצבעים. אם אתה רוצה שהרקע יהיה שקוף, לחץ על "שקוף" מעל לוח הצבעים.

שלב 6. השתמש בתמונה כרקע
כדי להפוך את הרקע שלך לתמונה, לחץ על "תמונה".
- אם תמונת הרקע הרצויה נמצאת במחשב שלך, לחץ על "העלה" ולאחר מכן לחץ על "בחר תמונה להעלאה". נווט למיקום התמונה ולחץ על "פתח" ולאחר מכן על "בחר".
- כדי להשתמש בתמונה מחשבון Google שלך, לחץ על "Google Drive" ונווט למיקום תמונת הרקע הרצויה לך. תוכל לחפש את שם התמונה בתיבת החיפוש אם אינך בטוח היכן הוא ממוקם. לאחר שתמצא אותו, לחץ עליו פעמיים כדי לשמור את הבחירה.

שלב 7. לחץ על "אפס ערכת נושא" כדי לבטל את השינויים
אם תחליט שאתה לא אוהב את בחירת הרקע שלך, לחץ על "אפס ערכת נושא".

שלב 8. שמור את הרקע שלך
כדי להחיל את בחירת הרקע החדשה שלך לשקופית שבחרת, לחץ על "בוצע". אם ברצונך להחיל רקע זה על כל שקופית במצגת שלך, לחץ על "הוסף לנושא" ולאחר מכן על "בוצע".
וידאו - על ידי שימוש בשירות זה, מידע מסוים עשוי להיות משותף עם YouTube

טיפים
- עריכת מסמך PowerPoint של Microsoft ב- Google Slides עשויה לשנות מעט פרטי עיצוב אחרים במצגת שלך. הקפד לדפדף בכל השקופיות שלך כדי לוודא שהן נראות כמו שאתה רוצה.
- אם כל השקופיות שלך דומות בפורמט מלבד הרקע (למשל כותרות עליונות, תחתונות, סימני מים), שקול ליצור תבנית או "מאסטר שקופיות". עם מאסטר שקופיות, שינויים שאתה מבצע בשקופית הראשית יתפשטו לשאר השקופיות, וימנע את הצורך לערוך פרטים אלה בכל שקופית באופן ידני.