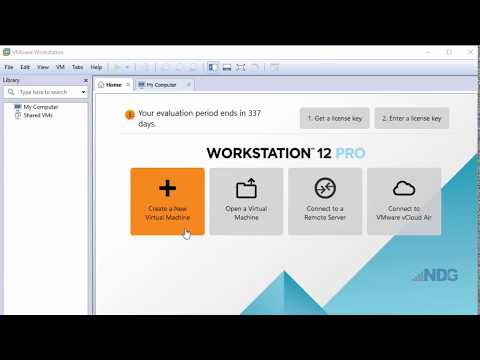חבילת Office של מיקרוסופט יקרה מאוד עבור המשתמש הממוצע לרכוש. הגרסה המקצועית הכוללת את Microsoft Access (תוכנת יצירת מסדי נתונים) יקרה אף יותר. חבילת משרדים זולה יותר או בחינם בהישג ידם של כולם היא StarOffice/OpenOffice. למד כיצד ליצור מסד נתונים, טבלה וליצור טופס.
צעדים

שלב 1. StarOffice היא גרסת המהדורה של OpenOffice
ישנם כמה הבדלים אך הם בעיקר קוסמטיים. הדבר הראשון שצריך לעשות הוא להוריד ולהתקין את OpenOffice.org או StarOffice מ- Sun Microsystems.

שלב 2. לאחר הורדה והתקנה, ב- Windows XP, עבור אל התחל -> כל התוכניות -> Star Office 8 -> Star Office Base ולאחר מכן הקש על מקש Enter

שלב 3. חלון יופיע בשם 'אשף מסדי הנתונים'

שלב 4. קבל את הגדרות ברירת המחדל ולחץ על 'הבא'
רישום מסד הנתונים (מתבצע באופן מקומי) ומקל על השימוש ב- Writer ו- Calc.

שלב 5. קבל את הגדרות ברירת המחדל בחלון הבא ולאחר מכן לחץ על 'סיום'

שלב 6. חלון 'שמור בשם' יופיע
ברירת המחדל היא 'המסמכים שלי'. תן שם למאגר המידע החדש שלך. לעת עתה קראו לזה 'MyContacts'. קבל את הגדרות ברירת המחדל ולחץ על כפתור 'שמור'.

שלב 7. חלון חדש יופיע בשם "MyContacts" ובצד שמאל תראה ארבעה פריטים, "טבלאות, שאילתות, טפסים ודוחות"
'טפסים' יסומנו באופן אוטומטי. עם זאת, תחילה עלינו ליצור טבלה למסד הנתונים שלנו, לכן לחץ על 'טבלאות'. נחזור לטפסים בהמשך.

שלב 8. בצד ימין של סמל 'טבלאות' תחת משימות לחץ על 'השתמש באשף ליצירת טבלה
.. '. חלון שכותרתו 'אשף השולחנות' יופיע.
האשף ידריך אותך ביצירת מסד הנתונים הראשון שלך. בצד ימין תחת בחר שדות לטבלה שלך תראה 'קטגוריה'. לחץ על 'אישי'. תחת 'קטגוריה' טבלאות לדוגמה, לחץ על 'החץ למטה' והדגש 'כתובות'. תחת 'שדות זמינים' מוצגים כל השדות בטבלת הדוגמא. מימין ארבעה כפתורים. לחץ על כפתור '>>'. פעולה זו תעביר את כל השדות תחת 'שדות זמינים' ל'שדות נבחרים '. לחץ על כפתור 'הבא'

שלב 9. אשף הטבלה יעבור כעת לשלב 2, הגדרת סוגים ופורמטים
תחת 'שדות נבחרים' נמצאים כל השדות שנבחרו. מימין לכך תראה 'מידע שדה'. ניתן לעצב כל שדה בנפרד באופן הרצוי. לחץ על השדות השונים כדי לקבל מושג אילו סוגים יש לך זמין. לעת עתה קבל את ברירות המחדל של כל שדה ולאחר מכן לחץ על הלחצן 'הבא'.

שלב 10. אשף הטבלה יעבור כעת לשלב 3, 'הגדר מפתח ראשי'
ככל שמסד הנתונים גדל, המפתח העיקרי הופך להיות חשוב יותר. המפתח הראשי יזרז את השאילתות. לעת עתה, קבל את ערכי ברירת המחדל ולחץ על הלחצן 'הבא'.

שלב 11. השלב האחרון ביצירת הטבלה הראשונה שלך הוא 'צור טבלה'
קבל את ערך ברירת המחדל עבור שם הטבלה. בדוגמה זו הוא נקרא כתובות. מתחת לזה יש לך כמה אפשרויות מה לעשות הלאה. לחץ על 'צור טופס המבוסס על טבלה זו' ולאחר מכן לחץ על הלחצן 'סיום'.

שלב 12. יופיעו שני חלונות
החלונות הראשונים נקראים 'ללא כותרת' ומעל חלון זה חלון נוסף שכותרתו 'אשף טפסים'. כעת ניצור טופס הזנת נתונים.

שלב 13. שוב מוצגים השלבים ליצירת טופס בצד שמאל
כמו קודם קבל את ברירות המחדל ולחץ על כפתור '>>'. פעולה זו תעביר את כל השדות לצד השני תחת 'שדות בטופס'. לאחר מכן לחץ על כפתור 'הבא'.

שלב 14. החלון המוקפץ נקרא 'הגדר טופס משנה'
קבל את ערכי ברירת המחדל. לא ניצור כרגע טפסי משנה. לחץ על כפתור 'הבא'.

שלב 15. חלון חדש יופיע בכותרת 'סידור פקדים'
מימין, הלחצן השלישי הוא ברירת המחדל. לחץ על הכפתור השני מימין לזה, הכפתור הרביעי. לחץ על הלחצן 'הבא'.

שלב 16. 'הגדר הזנת נתונים' יופיע
פעולה זו תקבע את אופן הזנת הנתונים עבור הטופס שלך. קבל את ברירות המחדל ולחץ על כפתור 'הבא'.

שלב 17. חלון 'החל סגנונות' יופיע
קבל את ערכי ברירת המחדל ולחץ על הלחצן 'הבא'.

שלב 18. כאשר חלון הקופץ שכותרתו 'הגדרת שם' צץ, קבל את ערכי ברירת המחדל
לאחר מכן לחץ על כפתור 'סיום'.

שלב 19. הטופס שלך יופיע כעת ותוכל להזין נתונים
אם אינך אוהב כיצד טופס הטופס ניתן לשנות אותו בקלות. הנה איך לשנות את הטופס שלך.

שלב 20. ודא שסמל 'טפסים' בצד שמאל מסומן
לחץ על פריט התפריט 'ערוך' וסמן ולחץ על 'ערוך'

שלב 21. עורך הטפסים יופיע ויציג את הטופס שלך
לחץ על כל אחד מהשדות ולאחר מכן 'גרור ושחרר' אותם היכן שתרצה. אל תדאג לבלבל את הטופס שלך. אם אתה עושה יותר מדי טעויות ורוצה להתחיל מחדש, סגור את עורך הטפסים, אל תשמור את העבודה שלך והתחל מחדש. זה ייקח קצת תרגול אבל ברגע שתבין את זה יהיה לך יותר קל לעבוד איתו.

שלב 22. מזל טוב
יצרת מסד נתונים של Star Office Base.
שלב 23. תהנה ותהנה
טיפים
- אם אתה עושה טעויות במהלך השלבים זכור שתמיד תוכל 'לבטל' ולהתחיל מחדש.
-
ל- StarOffice יש עזרה מצוינת.