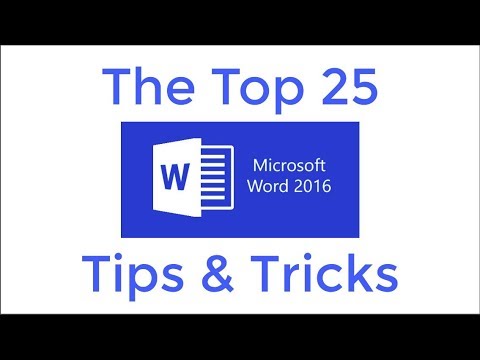האם אי פעם רוצה לנסות את האיטרציה האחרונה והגדולה ביותר של מערכת ההפעלה האהובה עליך? במקרים כאלה, וירטואליזציה היא החבר שלך. זה מאפשר לך לנסות בקלות מערכת הפעלה חדשה מבלי לבצע שינויים במערכת ההפעלה הקיימת שלך. VirtualBox הוא הפתרון הווירטואליזציה החינמי הפופולרי ביותר שיש, והדרכה זו תלמד אותך כיצד להתקין את Windows 8 ב- VirtualBox.
צעדים

שלב 1. רכשו את התוכנה
לקבלת הוראות כיצד להוריד ולהתקין את VirtualBox היכנסו לקישור זה. Windows 8 הוא זמין בדף האינטרנט של מיקרוסופט כאן. הקפד להוריד את ה- iso.

שלב 2. התקן את VirtualBox והורד את Windows 8
פתח את VirtualBox ובחר מחשב חדש.

שלב 3. הקלד את Windows 8 בתיבת הטקסט
לאחר שתעשה זאת, בחר חלונות בתפריט הגלילה הראשון ולאחר מכן בחר Windows 8 מתיבת הגרסה (תיבת הגלילה השנייה).

שלב 4. השתמש בהגדרת ברירת המחדל של RAM
כאשר אשף ההתקנה שואל אותך כמה זיכרון RAM צריך לתת למכונה שנותנת למכונה זיכרון ברירת המחדל של RAM צריך להיות בסדר. אם יש לך עודף או RAM מוגבל התאמת המחוון בסדר.

שלב 5. השאר את התיבה "דיסק קשיח וירטואלי חדש" ריקה
כאשר האשף שואל לגבי דיסק קשיח וירטואלי חדש אל תבחר דבר. כל שעליך לעשות הוא לבחור הבא.

שלב 6. בחר את הכונן הקשיח הווירטואלי שלך
האשף ישאל איזה סוג של כונן קשיח וירטואלי אתה רוצה לבחור VDI או תמונת דיסק קופסא וירטואלית מאשר לבחור הבא. (יש לבחור את תמונת הדיסק של הקופסה הווירטואלית כברירת מחדל)

שלב 7. בחר שטח דיסק
האשף יבקש ממך להגדיר את שטח הדיסק לכונן הקשיח. אתה יכול לבחור הקצאה דינמית או גודל קבוע. אתה יכול לבחור אחד מהם, אך לעתים קרובות גודל קבוע טוב יותר מכיוון שהוא מהיר ויציב יותר.

שלב 8. בחר את גודל הדיסק
לכל הפחות יש לבחור 20 ג'יגה -בייט אך ככל שיותר מקום כך יהיה יותר נעים.

שלב 9. צור דף סיכום
כאשר דף הסיכום יעלה בחר צור והמת, מכיוון שזה עלול לקחת זמן.

שלב 10. הפעל את המחשב הווירטואלי שלך
פתח את VirtualBox ולחץ על המכונה.

שלב 11. בחר את iso Windows8 שלך, כאשר מופיעה תיבת דו -שיח

שלב 12. המשך לעקוב אחר ההוראות שעל המסך
עכשיו תהנה ממך מערכת הפעלה חדשה ומתקדמת.
וידאו - על ידי שימוש בשירות זה, מידע מסוים עשוי להיות משותף עם YouTube

טיפים
- הקצה יותר מ- 1 GB של זיכרון RAM ל- Windows 8.
- וודא שאתה מפעיל את הגירסה העדכנית ביותר של VirtualBox.
- Windows 8 שעובד ב- VirtualBox אינו הוכחה לכך שהוא תואם את המחשב שלך.
אזהרות
- זה יכול לתפוס הרבה מקום בכונן הקשיח בהתאם למה שאתה בוחר.
- אל תנסה את זה במחשבים ישנים או בעלי ביצועים נמוכים. זה יאט את המחשב שלך באופן חמור.
- גבה את המחשב הווירטואלי שלך לפני שתבצע שינויים.