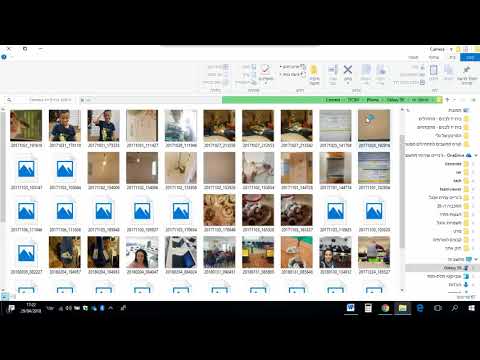Oracle VM VirtualBox היא תוכנית המאפשרת לך ליצור מערכות הפעלה במכונות וירטואליות, כלומר להשתמש בתוכנות Windows ב- Linux. אם תוכנית לא עובדת תחת WINE, למשל, היא כנראה תעבוד בסביבה המקומית שלה, Windows. שימוש ב- VirtualBox יהיה אלטרנטיבה טובה וקלה יותר מהתקנת מחיצה נפרדת עבור Windows במכונת לינוקס.
צעדים

שלב 1. התקן את Oracle VM VirtualBox
VirtualBox פועל כ"מחשב "בו ניתן לארח מערכות הפעלה.

שלב 2. חלץ תמונת ISO מתקליטור Windows XP שיש לך, ל- IMGburn ול- k3b יש פונקציונליות זו

שלב 3. לחץ על הלחצן "חדש" (הראשון מבין הארבעה מתחת לתפריט)

שלב 4. השתמש באשף ליצירת מחיצה וירטואלית עבור Windows XP
Windows XP היא מערכת ההפעלה המוגדרת כברירת מחדל, כך שכל שעליך לעשות הוא לתת לה שם. (Windows XP, למשל, הוא שם טוב).

שלב 5. בחר את כמות ה- RAM שתוקצה למערכת הפעלה זו (כאשר היא בשימוש)
אל תקצה יותר מדי כי יהיה פחות RAM למערכת המארחת שלך שתפעל, מה שיקרוס את כל המערכת שלך.

שלב 6. צור דיסק קשיח חדש מכיוון שכנראה אין לך אותו עדיין
לחץ על הבא כדי להמשיך. תועבר באמצעות אשף יצירת הדיסק הווירטואלי החדש, שיאפשר לך לבחור גודל דיסק קשיח, הרחבה דינמית/גודל קבוע וכו '.

שלב 7. סקור את הסיכום שהוא מספק בסוף וודא שהמידע נכון
לאחר מכן תיווצר המכונה הווירטואלית החדשה.

שלב 8. הרכיבו את תמונת ה- ISO על ידי לחיצה על כפתור ההגדרות
לחץ על סעיף האחסון בצד שמאל של החלון. לחץ על אמצעי התקליטור הריק בעץ האחסון.

שלב 9. פתח את מנהל המדיה הווירטואלית, המתואר עם סמל כמו תיקיה עם חץ למעלה, ליד התקן CD/DVD תחת "תכונות"

שלב 10. הוסף את קובץ תמונת הדיסק על ידי לחיצה על הוסף ולאחר מכן בחירת המיקום של תמונת ISO של Windows XP
בחר אותו באמצעות "בחר" ולאחר מכן הקש על אישור בחלון ההגדרות. הפעל את VirtualBox על ידי לחיצה על "התחל".

שלב 11. התקן את Windows
עליך להתקין את תוכנית ההתקנה של Windows כעת. זכור כי מכיוון שטרם התקנת את תוספות האורחים, יהיה עליך ללחוץ על מקש המארח (בדרך כלל Ctrl Ctrl)

שלב 12. התקן תוספות אורחים
בזמן שהמכונה פועלת, בתפריט "התקנים", לחץ על "התקן תוספות אורח", שיפעיל אשף התקנה בתוך Windows XP. כעת תהיה לך אינטגרציה של עכבר מערכת הפעלה, כך שלא תצטרך ללחוץ על מקש המארח כדי לעבור בין המארח לאורח שלך. תוכל גם להעתיק ולהדביק בין שתי מערכות ההפעלה. כעת לאחר התקנת Windows XP, תוכל להתקין תוכניות בהן אתה משתמש.
וידאו - על ידי שימוש בשירות זה, מידע מסוים עשוי להיות משותף עם YouTube

טיפים
- הוסף מסננים בהגדרות ה- USB כדי לאפשר למכשירי USB לפעול.
- ישנן הגדרות נוספות בתפריט ההגדרות, כך שתוכל להתאים אישית את המכשיר שלך.
- עיין באתר VirtualBox לתיעוד, עדכונים ותמיכה.
- לתוכניות מסוימות (כגון משחקים) אין יכולת תלת מימד בשל המגבלות של VirtualBox. אלה עשויים להצדיק מחיצה נפרדת עבור Windows.
אזהרות
- לא כל מערכות ההפעלה נתמכות על ידי VirtualBox. למערכות הפעלה כאלה אין תוספות אורח לתכונות רצויות.
- חלק מההגדרות, כגון תמיכה ב- EFI או IO APIC, אינן תואמות את Windows XP, לכן אל תפעיל אותן. זה יקרוס את Windows ותצטרך להתקין מחדש.
- היזהר ממשחקי תלת מימד אם אינך מאפשר האצת תלת מימד או שכרטיס המסך שלך אינו תומך בכך. ל- VirtualBox יש מגבלות ביכולת התלת -ממדית ועשויות לקרוס (אפילו המערכת שלך) אם אתה משתמש במשחק ללא תמיכה כזו.