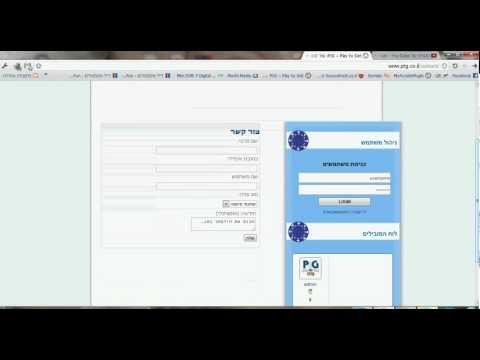רוצה להסיר את Microsoft Office 2013 ממחשב Windows 7 שלך? להלן ההליך האוטומטי והידני להסרת התקנת Microsoft Office 365 Home Premium Preview עבור Windows שלך.
צעדים

שלב 1. היכנס באמצעות חשבון Window Live/Hotmail שלך, לחץ על הקישור הכחול "השבת" בדף האינטרנט "החשבון שלי - Office.com"

שלב 2. בחר באפשרות אישור מתיבת המידע הבאה

שלב 3. לחץ על תפריט ההרחבה בחלק העליון הימני; גלול מטה והפעל את האפשרות "צא" בתפריט

שלב 4. סגור את דף האינטרנט Office - Office.com
ולאחר מכן שמור וסגור את כל יישומי Office הפועלים, כלומר Access 2013, Excel 2013 וכן הלאה.
הערה תוכל להיכנס לדף האינטרנט "החשבון שלי - Office.com" כדי להפעיל מחדש כל חשבון המשויך למוצר Office 2013.

שלב 5. מתפריט התחל, אתה פותח את הערך לוח הבקרה בחלונית הימנית

שלב 6. לחץ על הסר התקנת תוכנית בקישור תוכניות

שלב 7. שימוש בכל חשבון מנהל ב- Windows שלך, אתה מאתר ומפעיל את התוכנית "Microsoft Office 365 Premium Preview -en -us" (הערה:
גרסת המוצר, 15.0.4148.1014) מרשימת "הסר או שנה תוכנית".

שלב 8. לחץ על הלחצן הסר התקנה בחלון Office (הסר התקנה)

שלב 9. אנא המתן דקות עד להשלמת תהליך ההסרה האוטומטית

שלב 10. במקרה שאתה נתקל בחלון לחץ להפעלה של Microsoft Office בזמן שהתהליך האוטומטי מתבצע, לחץ על כפתור סגור התוכנית עליו

שלב 11. לחץ על הלחצן סגור בתיבת המידע על ידי Office, ואומר "סיום ההתקנה
".

שלב 12. שמור את כל הקבצים האישיים שלך והפעל מחדש את המחשב

שלב 13. לחץ לחיצה ימנית על התוכניות והתכונות, הפעל את האפשרות רענן בתפריט כדי לטעון מחדש את הרשימה "תוכניות המותקנות כעת"
ולאחר מכן הסר את הרכיב של Office 2013, SkyDrive (גירסת המוצר, 16.4.4111.0525) מהרשימה.

שלב 14. לחץ על כן בבקרת חשבון משתמש

שלב 15. שמור והפעל מחדש את Windows שלך
עבור משתמשים מתקדמים, תוכל לנסות למצוא ולהסיר באופן ידני את שאריות התוכנית של Office 2013 להלן במכשיר שלך, הקבצים מקלידים בדיסק הקשיח כדי לנקות אותם בכוח.

שלב 16. חפש עם עורך הרישום והסר ערכי רישום שנותרו של Office
תוכל להתקין ולהשתמש במנקה רישום למטרה זו. תתבלבל רק עם הרישום, אם אתה מומחה או שבסופו של דבר תפגע בתוכנות או בתוכנות שלך.