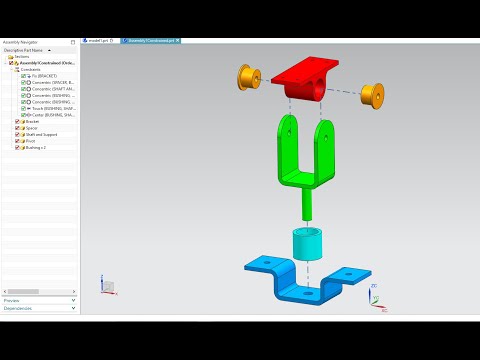תוכל לשמור מסמך Microsoft Word על ידי כניסה לתפריט קובץ ולחיצה על "שמור". אם יש לך דרישות פרסום או הדפסה ספציפיות, תוכל גם להשתמש בתכונה "שמור בשם" כדי לשמור את המסמך כסוג קובץ אחר מלבד MS Word (למשל, PDF). שמירת העבודה שלך כאשר אתה מסיים אותה היא חובה אם אתה רוצה ש- Word תשמור על ההתקדמות שלך.
צעדים
שיטה 1 מתוך 2: שמירת מסמך Microsoft Word

שלב 1. ודא שהמסמך פתוח
ניתן לפתוח את MS Word על ידי לחיצה כפולה על סמל Word או לחיצה כפולה על מסמך Word.

שלב 2. מצא את הכרטיסייה "קובץ" ולחץ עליה
"קובץ" ממוקם בפינה השמאלית העליונה של הממשק של Microsoft Word.

שלב 3. לחץ על "שמור" או "שמור בשם"
אם תלחץ על "שמור" במסמך שלא נשמר, תנותב לתפריט "שמור בשם".
אם המסמך נשמר בעבר, לא תצטרך לבחור יעד שמירה (למשל שולחן עבודה) או שם קובץ-הקובץ הקיים פשוט יעודכן

שלב 4. תחת "שמור בשם", החליט על מיקום השמירה שלך
מיקומים אופייניים כוללים את "מחשב זה" ו- OneDrive, אך תוכל גם ללחוץ על "עיון" כדי לבחור מיקום ספציפי.
אם תבחר "מחשב זה", יהיה עליך לבחור תיקיית משנה-שולחן העבודה שלך, למשל

שלב 5. לחץ פעמיים על מיקום השמירה שלך
פעולה זו תעביר אותך למסך שם הקובץ.

שלב 6. בשדה "שם קובץ", הקלד את שם הקובץ המועדף עליך

שלב 7. לחץ על "שמור" כדי לשמור את הקובץ שלך

שלב 8. ודא שהקובץ שלך נשמר לפני סגירת המסמך
אם הקובץ שלך נמצא במיקום השמירה שבחרת, הקובץ נשמר בהצלחה!
שיטה 2 מתוך 2: שמירה כסוג קובץ אחר

שלב 1. ודא שהמסמך פתוח
ניתן לפתוח את MS Word על ידי לחיצה כפולה על סמל Word או לחיצה כפולה על מסמך Word.

שלב 2. לחץ על "שמור בשם"
אם מעולם לא שמרת את המסמך הספציפי הזה לפני כן, בחירת "שמור" עדיין תוביל אותך ל"שמור בשם ".

שלב 3. תחת "שמור בשם", החליט על מיקום השמירה שלך
מיקומים אופייניים כוללים את "מחשב זה" ו- OneDrive, אך תוכל גם ללחוץ על "עיון" כדי לבחור מיקום ספציפי.
אם תבחר "מחשב זה", יהיה עליך לבחור תיקיית משנה-שולחן העבודה שלך, למשל

שלב 4. לחץ פעמיים על מיקום השמירה שלך
פעולה זו תעביר אותך למסך שם הקובץ.

שלב 5. בשדה "שם קובץ", הקלד את שם הקובץ המועדף עליך

שלב 6. מצא את השדה "שמור כסוג" ולחץ עליו
מכאן תוכל לבחור לאיזה סוג קובץ לשמור את המסמך שלך.
סוגי הקבצים כוללים PDF, דף אינטרנט וגירסאות קודמות של Word (כגון 1997-2003)

שלב 7. לחץ על "שמור" כדי לשמור את הקובץ שלך

שלב 8. ודא שהקובץ שלך נשמר לפני סגירת המסמך
אם הקובץ שלך נמצא במיקום השמירה שבחרת ובפורמט שצוין, הקובץ שלך נשמר כראוי!