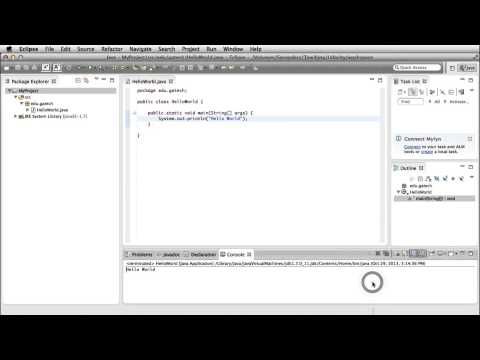WikiHow זה מלמד אותך כיצד לבטל מנוי לשירות Adobe (למשל Creative Cloud) או אפליקציה בודדת (למשל Photoshop) בעת שימוש במחשב.
צעדים

שלב 1. עבור אל https://www.adobe.com/go/account בדפדפן אינטרנט
תוכל להשתמש בכל דפדפן אינטרנט עבור Windows או macOS לביטול המנוי שלך ל- Adobe.

שלב 2. היכנס לחשבון Adobe שלך
הזן את שם המשתמש והסיסמה של Adobe ולאחר מכן לחץ על להתחבר.
אם יצרת את החשבון שלך עם פייסבוק אוֹ גוגל, לחץ על הלחצן המתאים בתחתית הדף ולאחר מכן היכנס לפי ההנחיות.

שלב 3. לחץ על נהל תוכנית תחת התוכנית שברצונך לבטל
התוכניות שלך מופיעות בכותרת "תוכניות ומוצרים" ליד הפינה השמאלית העליונה של הדף.

שלב 4. לחץ על בטל תוכנית
הוא נמצא בכותרת "פרטי תוכנית".

שלב 5. ספק סיבה לביטול
זה נועד לסייע ל- Adobe לשפר את המוצרים שלהם.

שלב 6. לחץ על המשך לביטול התוכנית
תופיע הודעת אישור.
שלב 7. אשר שברצונך לבטל את התוכנית שלך
השלבים עשויים להשתנות בהתאם למוצר. לאחר שתאשר, המינוי שלך יבוטל.