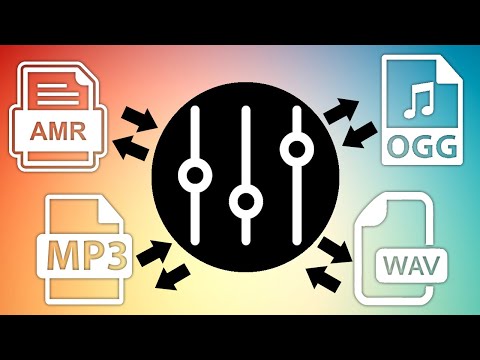האם המחשב שלך הוא קורבן לשגיאות Adobe Acrobat או Adobe Reader? האם יישומים אלה מתרסקים לעתים קרובות מדי ואתה מרגיש שאין לך מושג כיצד למנוע התרחשות כזו? אם כן, יהיה עליך להתחיל לתקן שגיאות במערכת ההפעלה Windows שלך על מנת להפעיל מוצרים אלה בסביבה נטולת שגיאות.
צעדים
שיטה 1 מתוך 10: הורדת עדכוני יישום

שלב 1. בדוק אם יש בעיות תאימות עם היישום
הורד והתקן את עדכוני היישומים האחרונים כדי לוודא שהתכונות והרכיבים שלו תואמים את המערכת שלך.

שלב 2. פתח את Adobe Acrobat/ Adobe Reader

שלב 3. לחץ על תפריט העזרה

שלב 4. בחר באפשרות בדוק אם קיימים עדכונים
שיטה 2 מתוך 10: תיקון התקנה וקבצים של Adobe

שלב 1. נסה להתקין מחדש
קבצי יישומים עלולים להישחת לאורך זמן. ניתן למחוק, לשנות את שמו או להעביר קובץ DLL/ ActiveX נדרש. התקנה מחדש של היישום עשויה לפתור בעיה זו.

שלב 2. לחץ על תפריט העזרה

שלב 3. בחר באפשרות תיקון התקנת Acrobat במקרה של Adobe Acrobat
בחר תיקון התקנת Adobe Reader במקרה של Adobe Reader.

שלב 4. תיקון בעיות ב- Windows
נקה את Windows מקבצי זבל באמצעות שותף התוכנה של Intel, תוכנות מערכת RegInOut.
שיטה 3 מתוך 10: הסר תוספים לא תקינים

שלב 1. שים לב שתוספים הינם משני סוגים:
תוספים מותקנים מראש ותוספים של צד שלישי.
יתכן והתקנת לאחרונה תוספים חדשים. אם אחד מהתוספים האלה לא פועלים כראוי, אתה עלול להיתקל בשגיאות מסוימות.

שלב 2. לחץ פעמיים על סמל המחשב בשולחן העבודה שלך

שלב 3. לחץ על הכרטיסייה תצוגה בממשק הסרט

שלב 4. בדוק את תיבת הסימון "פריטים מוסתרים"

שלב 5. במקרה של Adobe Acrobat, פתח:
C: / Program Files (x86) Adobe / Acrobat 11.0 / Acrobat / plug_ins.
במקרה של Adobe Reader, פתח: C: / Program Files (x86) Adobe / Reader 11.0 / Reader / plug_ins.

שלב 6. מחק כל תוספי צד שלישי שהתקנת

שלב 7. במקרה של Adobe Acrobat, פתח:
C: / Program Files (x86) Adobe / Acrobat 11.0 / Acrobat / plug_ins3d.
במקרה של Adobe Reader, פתח: C: / Program Files (x86) Adobe / Reader 11.0 / Reader / plug_ins3d

שלב 8. מחק את כל התוספים של צד שלישי המותקנים
שיטה 4 מתוך 10: מחק את תכולת מטמון היישומים

שלב 1. הסר את התוכן המטמון
תוכן המטמון נכתב מחדש בכל פעם שאתה פותח את היישום. הם בעלי אופי זמני וגם האפשרות לשחיתות מטמון גבוהה יותר. מחק את תוכן תיקיית המטמון ופתח מחדש את היישום שלך.

שלב 2. צא מ- Adobe Acrobat

שלב 3. הצג קבצים ותיקיות מוסתרים, אם לא בוצע כבר
(עיין בשלבים מס '2-4 מתוך הסרת תוספים שאינם תקינים למעלה.)

שלב 4. פתח את הספרייה הבאה:
C: / Users [UserName] AppData / Local / Adobe / Acrobat / Cache.

שלב 5. מחק את כל תוכן התיקיות ותיקיות המשנה, אם קיימות
שיטה 5 מתוך 10: התקן מחדש את התוכנית

שלב 1. הסר את התוכנית
לאחר מכן הורד והתקן את המהדורה הזמינה האחרונה מהאינטרנט. זה עשוי לתקן את הבעיה שלך.

שלב 2. הקש על מקש Windows + X

שלב 3. בחר תוכניות ותכונות

שלב 4. בחר גירסת Adobe Acrobat/ Adobe Reader
לדוגמה: Adobe Acrobat XI Pro או Adobe Reader XI (11.0.09).

שלב 5. בחר באפשרות הסר התקנה

שלב 6. עקוב אחר אשף ההסרה
הפעל מחדש את המחשב האישי שלך.

שלב 7. בקר באתר הרשמי של Adobe להורדת הגרסה העדכנית ביותר
שיטה 6 מתוך 10: עדכן מנהל התקן גרפי

שלב 1. עדכן את מנהל ההתקן
האם אתה מעדכן מדי פעם את מנהל ההתקן הגרפי שלך? עדכון מנהל ההתקן הגרפי שלך יפתור את הבעיה.

שלב 2. הקש על מקש Windows + X

שלב 3. בחר את מנהל ההתקנים

שלב 4. הרחב את הצומת העליון

שלב 5. הרחב את מתאמי התצוגה

שלב 6. לחץ לחיצה ימנית על כרטיס המסך שלך
לדוגמה, Intel® HD Graphics. בחר עדכן תוכנת מנהל התקן.

שלב 7. בצע את ההוראות שעל המסך
לְאַתחֵל.
שיטה 7 מתוך 10: השתמש בכוונן טקסט ClearType

שלב 1. כברירת מחדל, ClearType Text מושבת
בדוק את מצב התכונה במערכת שלך. הפעל את ClearType טקסט כדלקמן.

שלב 2. הקש על מקש Windows + X

שלב 3. בחר לוח הבקרה

שלב 4. לחץ על מראה והתאמה אישית. לְהַצִיג

שלב 5. לחץ על הקישור "התאם טקסט ClearType" בלוח השמאלי

שלב 6. תיבת הדו -שיח Type Tuner Tuner תיפתח

שלב 7. בדוק את תיבת הסימון "הפעל ClearType"

שלב 8. לחץ על הלחצן הבא
עקוב אחר האשף.
שיטה 8 מתוך 10: התקן את עדכוני Microsoft

שלב 1. ודא שהמחשב שלך מעודכן בכל העדכונים האחרונים של Microsoft

שלב 2. הקש על מקש Windows + C
בר הצ'ארמס ייפתח.

שלב 3. לחץ על חפש

שלב 4. הקלד "עדכן"

שלב 5. לחץ על סמל ההגדרות

שלב 6. פתח את "בדוק אם קיימים עדכונים"
עקוב אחר ההוראות באפליקציית מטרו.
שיטה 9 מתוך 10: כבה את דחיסת הכונן

שלב 1. בדוק אם תכונת דחיסת הנהג שלך מופעלת
דחיסת כונן גורמת לעיכוב באחזור תוכן הקבצים, ובכך מובילה לקריסות של Adobe Acrobat ו- Adobe Reader.

שלב 2. לחץ פעמיים על סמל המחשב בשולחן העבודה שלך

שלב 3. לחץ לחיצה ימנית על מחיצה, נניח כונן C:

שלב 4. בחר מאפיינים

שלב 5. לחץ על הכרטיסייה כללי

שלב 6. בטל את הסימון בתיבה בשם "דחוס כונן זה כדי לחסוך מקום בדיסק"

שלב 7. לחץ על החל | בסדר
שיטה 10 מתוך 10: תיקון בעיות בטיפול בתוכן זמני

שלב 1. ודא שהנתיב שצוין במשתני סביבה הוא אותו נתיב ספרייה זמני
אם שני הנתיבים שונים, ציין את הנתיב המתאים או צור ספרייה חדשה.

שלב 2. לחץ לחיצה ימנית על סמל המחשב בשולחן העבודה

שלב 3. בחר מאפיינים

שלב 4. לחץ על הקישור "הגדרות מערכת מתקדמות" בלוח השמאלי
תיבת הדו -שיח מאפייני מערכת תיפתח.

שלב 5. לחץ על הלחצן משתני סביבה בכרטיסיה מתקדם

שלב 6. בחר במשתנה "Temp" בקטגוריית "משתני משתמש עבור"

שלב 7. לחץ על ערוך

שלב 8. העתק את הערך במסמך פנקס רשימות

שלב 9. לחץ על אישור | בסדר

שלב 10. הקש על מקש Windows + R

שלב 11. הדבק את הנתיב ממסמך פנקס רשימות

שלב 12. לחץ על אישור

שלב 13. האם הדרך הזו באמת קיימת?
אם לא, כנראה שמדובר בנתיב שגוי או שהתיקייה הזמנית נמחקת בטעות. במקרה כזה, צור את הספרייה הספציפית הזו.