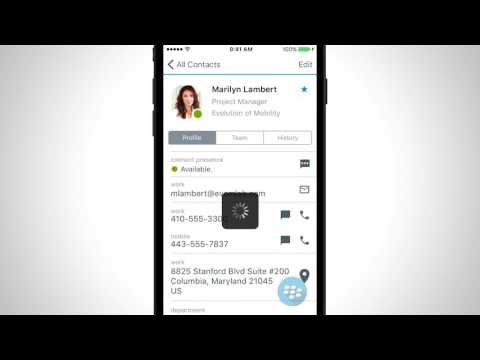רוצה לנסות את מערכת ההפעלה שהייתה אמורה להיות Windows Vista, אך מעולם לא שוחררה? אתה יכול להריץ את Longhorn באמצעות VMware די בקלות.
צעדים
חלק 1 מתוך 3: התקנת נגן VMware/תחנת עבודה

שלב 1. הורד את VMware Player או את תחנת העבודה של VMware
לפני שנוכל להתחיל להתקין את Windows Longhorn, נזדקק לתוכנית מכונה וירטואלית שתוכל להריץ אותה. לשם כך, עדיף להשתמש ב- VMware Player, מכיוון שיש לו את התאימות הטובה ביותר עבור Windows Longhorn. תוכל להשתמש גם בתחנת עבודה של VMware.
- להורדת VMware Player, בקר בכתובת:
- להורדת VMware Workstation, בקר בכתובת:

שלב 2. לעבור על תהליך ההתקנה
לאחר ההתקנה, הפעל את VMware.
שלבים אלה מתמקדים ב- VMware Player, כך שהשלבים עשויים להשתנות מעט עבור תחנת העבודה של VMware
חלק 2 מתוך 3: התקנת Windows Longhorn

שלב 1. ב- VMware Player, לחץ על צור מכונה וירטואלית חדשה
יהיה עליך קובץ.iso כדי להתקין אותו.

שלב 2. עבור לספרייה זו
בחר "Microsoft Windows Vista (" Longhorn "6.0.4074.0) (בטא) ולאחר מכן הורד.

שלב 3. באשף צור מחשב וירטואלי, בחר את קובץ תמונת הדיסק המתקין (iso):
לאחר מכן דפדף אל ה- iso שהורדת ובחר בו.

שלב 4. בחר Microsoft Windows ואז Windows XP Professional
אין אפשרות עבור Windows Longhorn מכיוון שהיא אינה נתמכת רשמית על ידי VMware.

שלב 5. תן שם ל- VM שלך
אפשר לקרוא לזה משהו כמו Windows Longhorn, או Windows Vista Beta וכן הלאה.

שלב 6. בחר את כמות שטח הכונן הקשיח שברצונך להעניק ל- Windows Longhorn
משהו כמו 30GB או יותר טוב.

שלב 7. לחץ על התאמה אישית של חומרה ולאחר מכן שים את הזיכרון גבוה יותר
לדוגמה, אם יש לך 8GB של זיכרון, אתה יכול לתת לו 4GB. שים לב שאין טעם לתת לו יותר מ -4 ג'יגה -בתים, מכיוון שמערכות הפעלה x86 אינן תומכות ביותר מ -4 ג'יגה -בייט זיכרון RAM.
- אל תיתן את כל זיכרון ה- RAM שיש לך במחשב שלך. זה באמת יאט את המחשב שלך ויאלץ אותו לעבור לקובץ הדף. תן ל- VM שלך כמחצית מהזיכרון שיש לך, אך לא יותר מ -4 GB.
- כעת, לפני ההתקנה, עליך לערוך את קובץ התצורה; אחרת זה לא יאתחל.
חלק 3 מתוך 3: עריכת קובץ.vmx כך ש- Windows Longhorn יוכל לאתחל

שלב 1. עבור אל מסמכים, (או המסמכים שלי אם אתה ב- Windows XP) ולאחר מכן פתח את התיקייה מכונות וירטואליות

שלב 2. היכנס לתיקייה עם שם המחשב הווירטואלי שלך, למשל Windows Longhorn

שלב 3. מצא את קובץ.vmx
אתה תראה חבורה שלמה של קבצים, אנחנו מחפשים את קובץ.vmx. אם אינך יכול לראות.vmx בסוף כל אחד מהקבצים, יהיה עליך לעשות זאת.
- אם אתה משתמש ב- Windows XP, לחץ על כלים (בתיקייה בה אנו נמצאים כעת) ואז על אפשרויות תיקייה. לחץ על הכרטיסייה תצוגה ולאחר מכן בחר באפשרות שנקראת "הסתר הרחבות עבור סוגי קבצים ידועים". בטל את הסימון מהתיבה, לחץ על החל ולאחר מכן על אישור.
- אם אתה משתמש ב- Windows Vista/7, לחץ על ארגן, בחר באפשרות תיקייה ואפשרויות חיפוש, ועשה את אותו הדבר כפי שנאמר למעלה.
- אם אתה משתמש ב- Windows 8/8.1/10, לחץ על הכרטיסייה תצוגה בסרט, ולאחר מכן לחץ על אפשרויות ועשה את אותו הדבר כמו בשלב 4.

שלב 4. לחץ באמצעות לחצן העכבר הימני על קובץ.vmx ובחר פתח באמצעותו ולאחר מכן תוכנית ברירת מחדל
- אם אתה משתמש ב- Windows XP/Vista/7, בחר פנקס רשימות. בטל את הסימון בתיבה שקוראת משהו כמו תמיד פתח קובץ מסוג זה עם תוכנית זו.
- ב- Windows 8/8.1/10, בצע את אותו הדבר כפי שנאמר למעלה, אך לחץ על אפשרויות נוספות ולאחר מכן בטל את הסימון בתיבה שאומרת "השתמש ביישום זה עבור כל קבצי.vmx" ולאחר מכן בחר פנקס רשימות. ב- Windows 10, עליך ללחוץ גם על אישור.

שלב 5. חפש את הטקסט שכתוב בו, virtualHW.version = "12" ושנה 12 ל -7
עכשיו שמור ויצא.

שלב 6. חזור ל- VMware והתקן את המחשב הווירטואלי של Windows Longhorn כרגיל
הכל צריך לאתחל!