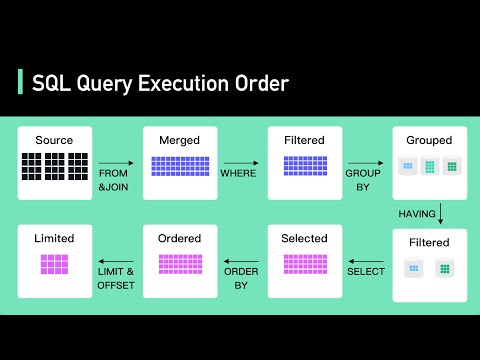Minitab היא תוכנית סטטיסטיקה המאפשרת לך להזין במהירות את הנתונים שלך ולאחר מכן להפעיל מגוון ניתוחים על נתונים אלה. אתה יכול להכין תרשימים במהירות ולחשב רגרסיה, והזנת נתונים פועלת באופן דומה לאקסל. Minitab יכולה להוציא הרבה מהעבודה הקשה בחישובי הסטטיסטיקה שלך.
צעדים
חלק 1 מתוך 4: הזנת נתונים

שלב 1. הכירו את פריסת Minitab
כאשר אתה מפעיל את Minitab לראשונה, יוצגו לך שני חלונות עיקריים: חלון ההפעלה וחלון גליון העבודה. חלון ההפעלה יציג את הפלט של כל ניתוח, וחלון גליון העבודה הוא המקום בו אתה מזין את הנתונים שלך. חלון גליון העבודה ייראה דומה מאוד לגיליון אלקטרוני של Excel.

שלב 2. הזן את תוויות הנתונים שלך בשורה השנייה של גליון העבודה
השורה הראשונה בגליון העבודה שמורה לתוויות C1, C2, C3 וכו 'ש- Minitab מקצה לעמודות. השורה השנייה שמורה לתוויות עמודה, בהן תוכל להזין באופן ידני. פשוט לחץ על תא שורה שניה ריק והקלד את התווית עבור עמודה זו.

שלב 3. הזן את הנתונים שלך בעמודות
לאחר שתסמן את העמודה שלך, תוכל להתחיל להזין נתונים בעמודה. לחיצה על ↵ Enter תעביר אותך לתא שמתחת לתא הנוכחי. אם תלחץ על החץ הקטן בפינה השמאלית העליונה של גליון העבודה, תוכל לשנות את כיוון הזנת הנתונים כך שלחיצה על ↵ Enter תעביר אותך לעמודה הבאה באותה שורה.
- אם הנתונים נשמרים בגיליון אלקטרוני של Excel, העתק והדבק אותם ב- Minitab. סמן את מערך הנתונים שנשמר ב- Excel. לחץ לחיצה ימנית על העכבר ובחר העתק. עבור אל Minitab ולחץ על התא הראשון מתחת ל- C1. לחץ לחיצה ימנית על העכבר ובחר הדבק תאים.
- כל עמודה צריכה לייצג סוג אחד של נתונים. לדוגמה, אם אתה מזין מידע על קבוצות בייסבול, עמודה אחת עשויה להיות RBI, אחת עשויה להיות שגיאות ואחת עשויה להיות ריצה ביתית.
חלק 2 מתוך 4: צפייה בסטטיסטיקה תיאורית

שלב 1. הבן מהי סטטיסטיקה תיאורית
נתונים סטטיסטיים תיאוריים מסכמים קבוצת נתונים תוך שימוש במספר ערכים חשובים. כמה סטטיסטיקות תיאוריות כוללות:
- ממוצע - ערך ממוצע אריתמטי של הנתונים בעמודה
- סטיית תקן - מדידת פיזור הנתונים
- חציון - הערך האמצעי של קבוצה
- מינימום - המספר הקטן ביותר בסט
- מקסימום - המספר הגדול ביותר בסט

שלב 2. לחץ על תפריט Stat
לאחר הזנת מערך הנתונים, לחץ על Stat התפריט בראש החלון. העבר את העכבר מעל הסטטיסטיקה הבסיסית.

שלב 3. בחר "הצג נתונים סטטיסטיים תיאוריים"
פעולה זו תפתח את חלון הצגת הסטטיסטיקה התיאורית, המציג את כל העמודות שלך ברשימה משמאל, ותיבת משתנים מימין.

שלב 4. לחץ פעמיים על המשתנה שברצונך לנתח
המשתנה יופיע בתיבה משתנים בצד ימין של החלון.

שלב 5. בחר את הנתונים הסטטיסטיים שאתה רוצה לראות
לחץ על סטטיסטיקה … כדי לבחור איזו נתונים סטטיסטיים אתה רוצה להציג. אתה יכול לסמן או לבטל את הסימון של כל אחת מהתיבות. לחץ על אישור כשתסיים להחליט.

שלב 6. קרא את הפלט
לחץ על אישור בחלון הצג סטטיסטיקה תיאורית לאחר שתסתפק במערך הנתונים ואפשרויות הסטטיסטיקה. הנתונים הסטטיסטיים התיאוריים שבחרת עבור הנתונים שבחרת יופיעו בחלון ההפעלה שלך.
חלק 3 מתוך 4: יצירת גרפים ותרשימים

שלב 1. צור היסטוגרמה
היסטוגרמות תדרי גרף ביחס לקטגוריות. זה מאפשר לך לראות חזותית את התדירות למספר הזמן בו משתנה מתרחש.
- לחץ על תפריט הגרף. לאחר הזנת מערך הנתונים, לחץ על גרָף התפריט בראש החלון. בחר היסטוגרמה …
- בחר את סוג הגרף שלך. יש לך ארבע אפשרויות ליצירת היסטוגרמה: "פשוט", "עם התאמה", "עם קווי מתאר וקבוצות" ו"עם התאמה וקבוצות ". בחר "פשוט".
- בחר את מערך הנתונים שלך. תוצג לך רשימה של מערכות נתונים זמינות. לחץ פעמיים על זה שממנו ברצונך ליצור את ההיסטוגרמה ולחץ על אישור. ההיסטוגרמה שלך תיבנה ותוצג בחלון חדש.

שלב 2. צור עלילת נקודות
עלילת נקודה דומה להיסטוגרמה בכך שהיא מראה אילו ערכים נכנסים לאיזו קטגוריה. זה הכי טוב עבור קבוצות נתונים קטנות.
- לחץ על תפריט הגרף. לאחר הזנת מערך הנתונים, לחץ על גרָף התפריט בראש החלון. בחר נקודה נקודה …
- בחר את סוג הגרף שלך. ניתנות לך שבע אפשרויות לבחירה בעת יצירת עלילת נקודות. בחר פשוט לעת עתה כדי ליצור עלילת נקודות מעמודה אחת של נתונים.
- בחר את מערך הנתונים שלך. תוצג לך רשימה של מערכות נתונים זמינות. לחץ פעמיים על זה שממנו ברצונך ליצור את חלקת הנקודות ולחץ על אישור. חלקת הנקודות שלך תופיע בחלון חדש.

שלב 3. צור עלילת גבעול ועלה
חלקת הגבעול והעלה דומה גם להיסטוגרמה. הוא מראה את התדירות שבה מתרחשים ערכים. הוא מציג את המספרים בפועל בכל קטגוריה, ואין בה שום היבט ויזואלי.
- לחץ על תפריט הגרף. לאחר הזנת מערך הנתונים, לחץ על גרָף התפריט בראש החלון. בחר גבעול-עלה …
- בחר את מערך הנתונים שלך. תוצג לך רשימה של מערכות נתונים זמינות. לחץ פעמיים על זה שממנו ברצונך ליצור את הגבעול-עלה ולחץ על אישור. עלילת הגבעול והעלה שלך תופיע בחלון ההפעלה.
- עיין במדריך זה לפרטים נוספים על עלילות גבעול ועלים.

שלב 4. צור עלילת הסתברות
חלקה זו מאפשרת לך לזהות במהירות חריגות ויציאות אחרות מעקומה רגילה.
- לחץ על תפריט הגרף. לאחר הזנת מערך הנתונים, לחץ על גרָף התפריט בראש החלון. בחר עלילת הסתברות …
- בחר את סוג הגרף שלך. ניתנות לך שתי אפשרויות לביצוע עלילת הסתברות. בחר כרגע רווק.
- בחר את מערך הנתונים שלך. תוצג לך רשימה של מערכות נתונים זמינות. לחץ פעמיים על זה שממנו ברצונך ליצור את עלילת ההסתברות ולחץ על אישור. חלקת ההסתברות שלך תופיע בחלון חדש.

שלב 5. צור תרשים עמודות
תרשים עמודות מאפשר לך לייצג את הנתונים שלך באופן ויזואלי. הוא שונה מהיסטוגרמה בכך שכל עמודה בהיסטוגרמה מייצגת משתנה כמותי, ואילו עמודות בתרשימי עמודות מייצגות משתנים קטגוריים.
- לחץ על תפריט הגרף. לאחר הזנת מערך הנתונים, לחץ על גרָף התפריט בראש החלון. בחר תרשים עמודות…
- בחר מה הסורגים שלך מייצגים. השתמש בתפריט הנפתח כדי לבחור מה הסורגים אמורים לייצג: ספירות של ערכים ייחודיים, פונקציה של משתנה או ערכים מטבלה.
- בחר את סוג התרשים שלך. בדרך כלל תבחר בתרשים העמודות פשוט.
- בחר את מערך הנתונים שלך. תוצג לך רשימה של מערכות נתונים זמינות. לחץ פעמיים על זה שממנו ברצונך ליצור את תרשים העמודות. תוכל להוסיף תוויות לתרשים שלך על ידי לחיצה על הלחצן תוויות … לחץ על אישור כדי ליצור תרשים עמודות בחלון חדש.

שלב 6. צור תרשים עוגה
תרשים עוגה מתנהג כמו תרשים עמוד בכך שפרוסות העוגה מייצגות משתנים קטגוריים.
- לחץ על תפריט הגרף. לאחר הזנת מערך הנתונים, לחץ על גרָף התפריט בראש החלון. בחר תרשים עוגה …
- בחר את מערך הנתונים שלך. תוצג לך רשימה של מערכות נתונים זמינות. לחץ פעמיים על זה שממנו ברצונך ליצור את תרשים העוגה. תוכל להוסיף תוויות על ידי לחיצה על הלחצן תוויות … לחץ על אישור כדי לבנות את תרשים העוגה בחלון חדש.
חלק 4 מתוך 4: הפעלת ניתוח רגרסיה

שלב 1. להבין מה עושה ניתוח רגרסיה
ניתוח רגרסיה מדגם את היחסים בין משתנים אקראיים. ישנם שני סוגים של משתנים בניתוח רגרסיה: משתני תגובה ומנבאים. ערכים של משתני מנבא נבחרים כדי לחזות את ערכי משתני התגובה, וניתוח הרגרסיה יקבע, בין היתר, עד כמה תחזית זו נוטה להיות מדויקת.
Y בדרך כלל מייצג את משתנה התגובה ו- X בדרך כלל מייצג משתנים מנבאים

שלב 2. צור את מערך הנתונים שלך
הזן את משתני התגובה והמנבא בנפרד בעמודות נפרדות. ודא כי העמודות מסומנות כראוי בשורה השנייה.
- משתנה תגובה: נמדד בניסוי. הוא נקרא גם משתנה תלוי.
- משתני חזוי: המשתנים שערכיהם קובעים את השינוי של משתנים אחרים. הם נקראים גם משתנים עצמאיים.

שלב 3. פתח את אשף הרגרסיה
לחץ על Stat תפריט והרחף מעל רגרסיה ולאחר מכן בחר רגרסיה …

שלב 4. הוסף את המשתנים שלך
לחץ פעמיים על מערך הנתונים שהוא המשתנה שלך "תגובה" או "תלוי". זה יוסיף אותו לשדה "תגובה". לאחר מכן, לחץ פעמיים על מערך הנתונים שהוא המשתנה שלך "חוזה" או "בלתי תלוי". זה יוסיף אותו לשדה "מנבאים". תוכל להוסיף מספר משתנים לשדה "מנבאים".

שלב 5. בחר גרפים כלשהם
אם ברצונך ליצור גרפים לצד הניתוח שלך, לחץ על הלחצן גרפים …. לאחר מכן תוכל לבחור אילו גרפים של השאריות שברצונך ליצור. לחץ על אישור לאחר בחירתך.

שלב 6. בחר לאחסן תוצאות
אתה יכול לתת למיניטאב לאחסן את התוצאות שלך, כמו שאריות והתאמות שלך. לחץ על כפתור האחסון כדי לבחור אילו היבטים ברצונך לאחסן. אלה יתווספו לעמודות חדשות בגיליון האלקטרוני שלך.

שלב 7. הפעל את ניתוח הרגרסיה
לאחר שתסיים להגדיר את האפשרויות שלך, לחץ על אישור בחלון הרגרסיה. Minitab תחשב את הרגרסיה ותציג את כל התרשימים והערכים המאוחסנים שהגדרת.
- הפלט מניתוח הרגרסיה מופיע בחלון ההפעלה של Minitab.
- משוואת הרגרסיה נותנת קירוב לאופן שבו X מנבאים את Y.
- ערכי P קובעים את המשמעות של משתני הניבוי.
- R -sq מתאר עד כמה הנתונים מתאימים למודל (1 ו -1 מצביעים על התאמה מושלמת).