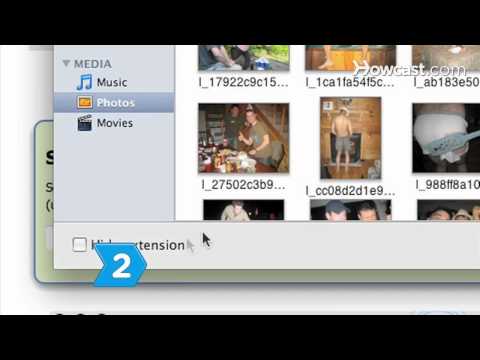אז אתה רוצה שה- Mac שלך יקרא לך משהו? קרא עוד כדי לגלות כיצד.
צעדים
שיטה 1 מתוך 3: הגדרת הקול

שלב 1. פתח את העדפות המערכת

שלב 2. לחץ על נאום

שלב 3. לחץ על הכרטיסייה טקסט לדיבור

שלב 4. לחץ על קול המערכת

שלב 5. לחץ על עוד קולות

שלב 6. לחץ על הקול שתרצה לנסות

שלב 7. לחץ על כפתור ההפעלה
וודא כי עוצמת הקול גבוהה.

שלב 8. בחר את הקול שאתה אוהב
שיטה 2 מתוך 3: דרך הקיצור

שלב 1. פתח העדפות מערכת/דיבור/טקסט לדיבור

שלב 2. סמן את דבר הטקסט הנבחר בעת לחיצה על מקש
תיבה תופיע

שלב 3. הקש על שילוב המקשים שבו תרצה להשתמש

שלב 4. בחר את הטקסט שתרצה לקרוא

שלב 5. הקש על שילוב המקשים שהגדרת
שיטה 3 מתוך 3: דרך לחיצה ימנית

שלב 1. בחר את הטקסט שתרצה לקרוא

שלב 2. לחץ עליו באמצעות לחצן העכבר הימני ולחץ על תפריט המשנה שנקרא דיבור

שלב 3. לחץ על התחל לדבר
וידאו - על ידי שימוש בשירות זה, מידע מסוים עשוי להיות משותף עם YouTube

טיפים
- תוכל ללחוץ לחיצה ימנית על הטקסט וללחוץ על עצור דיבור.
- תוכל ללחוץ שוב על שילוב המקשים כדי להפסיק לדבר.
- בחלון העדפות המערכת שבו אתה מגדיר את שילוב הקול והמפתחות תוכל גם לגרום למחשב להודיע על השעה ולהתריע כאשר יופיע חלון מוקפץ.
אזהרות
- יש אנשים ששונאים את זה כשהמחשב מכריז על השעה.
- אל תעשה את זה למחשב של מישהו אחר, כי זה יכול להיות מעצבן.
- אל תגדיר את שילוב המקשים לכל דבר שכבר אתה משתמש בו, כי הוא ייכתב יותר מדי.