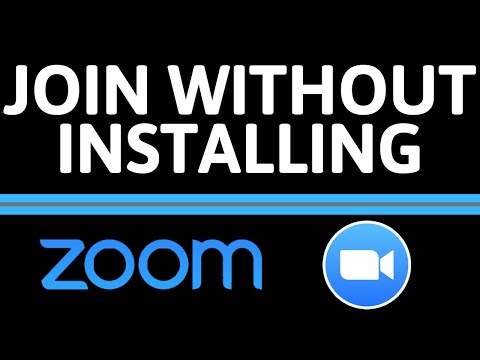לאחר שהקלטת פגישה, תוכל לצפות בה מחדש במידת הצורך. WikiHow זה ילמד אותך כיצד לגשת לפגישות זום מוקלטות. אם הקלטת פגישה מ- Android או iOS, סביר להניח שיצרת הקלטת ענן שתצטרך להשתמש בדפדפן אינטרנט כדי לגשת אליה; הקלטות מחשב מאוחסנות באופן מקומי וניתן לצפות אותן באמצעות אותו מחשב.
צעדים
שיטה 1 מתוך 2: גישה להקלטות מקומיות

שלב 1. פתח את זום
תוכל למצוא את לקוח המחשב בתפריט התחל של Windows או בתיקיית יישומים ב- Mac.
- אם הקלטת פגישות עם המחשב שלך, יצרת הקלטות מקומיות ותוכל לגשת אליהן רק באמצעות לקוח המחשב.
-
תוכל למצוא את הקובץ גם ב:
- Windows: "C: / Users [שם משתמש] Documents / Zoom"
- Mac: "/משתמשים/[שם משתמש]/מסמכים/זום"
- כדי לשנות את מיקום ברירת המחדל של שמירת הקבצים המוקלטים שלך, עבור אל הגדרות בלקוח הזום שלך ואז הקלטה ולחץ כדי לשנות או לפתוח את אחסון הקבצים שלך.

שלב 2. לחץ על פגישות
זה בצד שמאל של החלון עם סמל של שעון.

שלב 3. לחץ על הכרטיסייה מוקלט
פעולה זו תציג את כל הפגישות המוקלטות שיש לך.

שלב 4. לחץ על הפגישה שאליה ברצונך לגשת
ברגע שתעשה זאת, הוא יראה אפשרויות נוספות.
- קבצי שמע ווידאו נשמרים כ- MP4; קבצי אודיו בלבד נשמרים כ- M4A; קובץ טקסט בלבד נשמר כ- TXT.
- מתוך לקוח המחשב תוכל לפתוח, לנגן, לנגן או למחוק פגישות מוקלטות. אם אתה רואה רק את האפשרות לפתוח, הקובץ הוא הקלטת ענן. אם קובץ וידאו מוצג כקובץ שמע, לחץ על להמיר ולחכות שהוא יומר לפורמט וידאו.
שיטה 2 מתוך 2: גישה להקלטות ענן

שלב 1. עבור אל https://zoom.us/profile והיכנס
אתה יכול להשתמש בכל דפדפן אינטרנט כדי להיכנס לחשבון שלך ולגשת להקלטות הענן שלך.

שלב 2. לחץ על הקלטות (אם אתה "משתמש")
אם אתה מתויג כמנהל בחשבון הזום שלך, לחץ על ניהול חשבון> ניהול הקלטות כדי לראות את כל ההקלטות של הפגישות שלך.

שלב 3. לחץ על פגישה שאליה ברצונך לגשת
לפגישות שלא סיימו את תהליך ההמרה שלהם תהיה התווית "עיבוד הקלטה" ולא ניתן לגשת אליהן.
- תוכל גם להשתמש בתיבות טווח התאריכים כדי לחפש הקלטות בתוך מסגרות זמן ספציפיות או להזין את מזהה הפגישה כדי למצוא הקלטה ספציפית.
- פגישות השמורות בענן נמחקות אוטומטית לאחר 120 יום.
-
אם הפגישה תוקלט במסך משותף עם תצוגת רמקולים, היא תהיה בפורמט MP4 עם וידאו ושמע המציגים הן את הדובר הפעיל והן את התוכן המשותף. אם הפגישה תוקלט במסך משותף עם תצוגת גלריה, היא תהיה בפורמט MP4 עם וידאו ושמע המציגים הן תוכן משותף והן תצוגת הגלריה. אם הפגישה נרשמה ב:
- רמקול פעיל: MP4 עם וידאו ושמע עם הרמקול הפעיל בלבד.
- תצוגת גלריה: MP4 עם וידאו ושמע עם תצוגת גלריה בלבד.
- מסך משותף: MP4 עם וידאו ושמע המציג את המסך המשותף בלבד.
- אודיו בלבד: M4A עם אודיו בלבד.
- תמלול אודיו: VTT עם תמלול השמע.
- קובץ צ'אט: קובץ טקסט של הצ'אט מהפגישה.