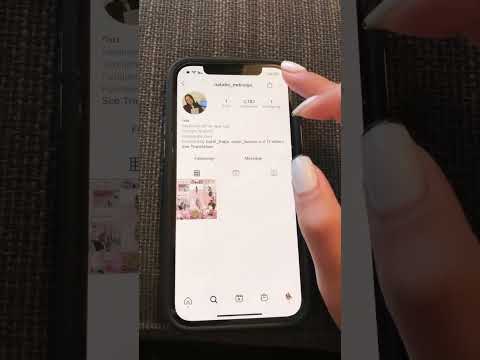WikiHow זה מלמד אותך כיצד להוסיף שורת טקסט שחוזרת על החלק העליון של כל עמוד של מסמך Microsoft Word.
צעדים
חלק 1 מתוך 2: הוספת כותרת

שלב 1. פתח את Microsoft Word
זו אפליקציה כחולה ועליה "W" לבן.
תוכל גם לפתוח מסמך קיים על ידי לחיצה כפולה עליו

שלב 2. לחץ על מסמך ריק
פעולה זו תפתח מסמך חדש ב- Word.

שלב 3. לחץ על הכרטיסייה הוספה
תראה אותו ליד החלק העליון של חלון Word, ישירות מימין ל- בית כרטיסייה.

שלב 4. לחץ על כותרת עליונה
הוא נמצא בחלק "כותרת עליונה ותחתונה" בצד ימין של שורת האפשרויות ליד החלק העליון של המסך. בתפריט הנפתח תראה רשימה של אפשרויות כותרת.
אפשרויות אלה ישתנו בהתאם לסוג המנוי שלך ב- Office ולגירסת Word

שלב 5. לחץ על אפשרות כותרת
ברוב המקרים, פשוט תלחץ על רֵיק אפשרות, מכיוון שהיא תחול על רוב מסמכי Word המחייבים כותרת. בחירת אפשרות תוסיף אותה למסמך שלך.

שלב 6. הקלד את הטקסט של הכותרת שלך
זהו הטקסט שיופיע בראש כל עמוד.

שלב 7. לחץ על סגור כותרת עליונה ותחתונה
פעולה זו תחיל אותו על המסמך שלך; תראה את טקסט הכותרת שלך בראש כל עמוד.
חלק 2 מתוך 2: עריכת הגדרות כותרת

שלב 1. לחץ פעמיים על טקסט הכותרת שלך
פעולה זו תפתח את כּוֹתֶרֶת תפריט האפשרויות בסרגל שבראש החלק העליון של חלון Word.

שלב 2. סקור את ההגדרות הבסיסיות של הכותרת
ישנם כמה היבטים של הכותרת שתוכל לערוך בקטע 'אפשרויות' ו'מיקום ':
- דף ראשון שונה - סמן תיבה זו כדי להתאים אישית את כותרת העמוד הראשון של המסמך שלך. הוא יראה שונה מהכותרת בשאר הדפים.
- מיקום הכותרת - שנה את המספר בתיבה "כותרת מלמעלה" כדי להעלות או להוריד את מיקום הכותרת בדף.

שלב 3. לחץ וגרור את הסמן על פני טקסט הכותרת
פעולה זו תבחר אותו, מה שיאפשר לך לשנות אותו לפי הצורך.
אם אתה משתמש באפשרות "דף ראשון שונה", יהיה עליך לעשות זאת בדף אחר מהראשון כדי שהשינויים שלך יחולו במסמך שלך (הדף הראשון בצד)

שלב 4. לחץ על הכרטיסייה דף הבית
פעולה זו תאפשר לך לערוך את הכותרת באמצעות אפשרויות בחלקים הבאים:
- גוֹפָן - ערוך את הגופן, הגודל, הצבע והעיצוב הכללי של הטקסט שלך (למשל, מודגש או מדגיש).
- פסקה - שנה את כיוון הכותרת שלך (למשל, במרכז).

שלב 5. לחץ פעמיים על הכרטיסייה "כותרת"
זה מתחת לטקסט של הכותרת שלך; פעולה זו תשמור את השינויים שלך ותסגור את סעיף הכותרת.