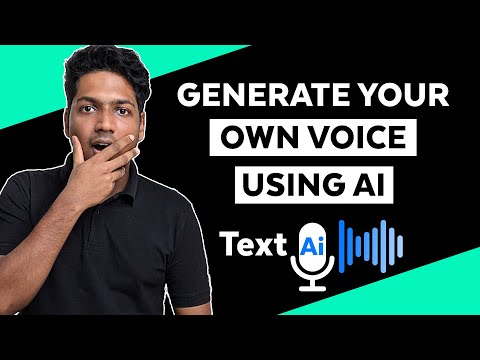שינוי המרווח בין השורות יכול להפוך את מסמך Word לקל יותר לקריאה ולרשום הערות בעת ההדפסה. עקוב אחר מדריך זה כדי לשנות את המרווח בכל גרסת Word, ללא קשר למערכת ההפעלה שלך.
צעדים
שיטה 1 מתוך 3: Word 2016/2013/Office 365

שלב 1. לחץ על הכרטיסייה עיצוב
הוא נמצא בראש וורד.

שלב 2. לחץ על מרווח פסקה
תפריט של אפשרויות מרווח יתרחב.

שלב 3. לחץ על כפול
המסמך כולו נמצא כעת ברווח כפול.
כדי לבצע ריווח כפול של אזור טקסט ספציפי, סמן את הטקסט, לחץ על הלחצן מרווח בין קווים ופסקאות בכרטיסיה בית (4 קווים אופקיים עם שני חצים כחולים), ולאחר מכן בחר 2.0
שיטה 2 מתוך 3: Word 2007/2010

שלב 1. הגדר את מרווח הקווים שלך לפני שתתחיל
אם ברצונך ליצור מסמך שלם עם מרווח שורות סטנדרטי אחד, הגדר את המרווח לפני שתתחיל לחסוך זמן מאוחר יותר. אם לא נבחר דבר, שינויי המרווח יתרחשו מהמקום בו נמצא הסמן והלאה. כדי להתאים את המרווח בין השורות, לחץ על הכרטיסייה דף הבית או על הכרטיסייה פריסת עמודים.

שלב 2. שנה באמצעות הכרטיסייה דף הבית
בכרטיסיה בית, חפש את הקטע 'פסקה'. לחץ על הלחצן מרווח קווים כדי לפתוח את התפריט הנפתח מרווח קווים. הכפתור כולל 4 קווים קטנים עם חץ שמצביע כלפי מעלה ומטה. מתפריט זה, באפשרותך לבחור אפשרויות מרווח בין שורות נפוצות.
- אם אינך רואה את לחצן מרווח הקווים, סביר להניח שהוא חסר מכיוון שהחלון אינו גדול מספיק. תוכל לגשת אליו על ידי לחיצה על לחצן החץ שליד המילה פסקה. פעולה זו תפתח את תפריט הפיסקה.
- בתפריט 'פסקה', באפשרותך להתאים את מרווח השורות באמצעות התפריט הנפתח 'מרווח שורה' מהקטע 'מרווח'.

שלב 3. שנה באמצעות התפריט פריסת עמודים
בכרטיסיה פריסת עמודים לחץ על לחצן החץ לצד פסקה. פעולה זו תפתח את תפריט הפיסקה. בתפריט 'פסקה', באפשרותך להתאים את מרווח השורות באמצעות התפריט הנפתח 'מרווח שורה' מהקטע 'מרווח'.

שלב 4. שנה את מרווח הפסקאות
מלבד שינוי המרווח אחרי כל שורה, אתה יכול גם להתאים את כמות המרווח לפני ואחרי כל פסקה. בכרטיסיה פריסת עמוד, חפש את המרווח בקטע פסקה.
- לפני יוסיף מקום לפני תחילת הפסקה.
- לאחר יוסיף מרווח בכל פעם שתלחץ על Enter כדי להתחיל פסקה חדשה.

שלב 5. הבנת אפשרויות המרווח בין השורות
מרווח ברירת המחדל של שורות ב- Word מוגדר ל- 1.15, לא 1. אם ברצונך לקבל טקסט חד-מרווחי באמת, יהיה עליך לבחור יחיד מהתפריט הנפתח מרווח שורות.
- "בדיוק" יאפשר לך להגדיר מרווח מדויק בין השורות, הנמדד בנקודות. יש 72 נקודות לאינץ '.
- "מרובה" יאפשר לך להגדיר מרווח גדול יותר, כגון ריווח משולש.

שלב 6. שנה את מרווח ברירת המחדל
אם אתה מעדיף שיהיה רווח אוטומטי של Word במשהו שאינו 1.15, בחר את ההגדרות שלך בתפריט פסקה ולחץ על כפתור ברירת המחדל …. Word תבקש ממך לאשר את השינויים הקבועים בתבנית ברירת המחדל.

שלב 7. שנה את המרווח עבור חלקים מסוימים של טקסט
באפשרותך להתאים את המרווח לחלקים בודדים של המסמך על -ידי בחירת הטקסט שברצונך לשנות ולאחר מכן התאמת המרווח כמפורט לעיל.
באפשרותך לשנות את המרווח של המסמך כולו על ידי בחירת כל הטקסט ולאחר מכן התאמת הגדרות המרווח. כדי לבחור במהירות את כל הטקסט הקש Ctrl+A (PC) או ⌘ Command+A (Mac). זה לא ישפיע על כותרות עליונות, כותרות תחתונות או תיבות טקסט. יהיה עליך לבחור חלקים אלה בנפרד כדי לשנות את המרווח בהם

שלב 8. למד את קיצורי המקשים
אם אתה מוצא את עצמך משנה את מרווחי הקווים לעתים קרובות, למידת קיצורי המקשים יכולה לחסוך לך הרבה זמן. השתמש בפקודות הבאות כדי לשנות את מרווח השורות:
- בחר את כל הטקסט שברצונך לשנות את המרווח.
- הקש Ctrl+2 (PC) או ⌘ Command+2 (Mac). זה ייתן לך מרווח כפול.
- הקש Ctrl+5 (PC) או ⌘ Command+5 (Mac). זה ייתן לך מרווח של 1.5 שורות.
- הקש Ctrl+1 (PC) או ⌘ Command+1 (Mac). זה ייתן לך מרווח יחיד.
שיטה 3 מתוך 3: Word 2003

שלב 1. בחר את כל הטקסט שאתה רוצה ברווח כפול
הקש Ctrl+A כדי לבחור הכל.

שלב 2. עבור אל עיצוב> פסקה

שלב 3. לחץ על התיבה הנפתחת מרווח קו ובחר את המרווח הרצוי