תולעים הן וירוסים שמתפשטים במהירות המועברים באמצעות רשתות לא מאובטחות, קבצים מצורפים לדואר אלקטרוני, הורדות תוכנה וקישורים למדיה חברתית. תולעים משפיעות בעיקר על מחשבים אישיים, אך משתמשי Mac יכולים להפיץ אותם באופן בלתי מודע ברחבי האינטרנט. ובעוד וירוסים אינם משפיעים על אנדרואיד או iOS, הם עלולים להיטלף לתוכנות זדוניות אחרות. למד כיצד להסיר תולעת ממחשב Windows באמצעות כלי להסרת וירוסים, הסרת תוכנות זדוניות ממחשבי Mac וממכשירים ניידים וכיצד להגן על עצמך בצורה הטובה ביותר מפני תוכנות זדוניות בעתיד.
צעדים
שיטה 1 מתוך 4: Windows

שלב 1. הורד כלי להסרת וירוסים כמו הכלי להסרת תוכנות זדוניות של מיקרוסופט
אם אתה חושב שיש לך וירוס תולעת, הורד כלי ייעודי להסרת וירוסים כדי לסרוק ולסיר וירוסים. בצע זאת גם אם יש לך כבר תוכנת אנטי וירוס, מכיוון שהתוכנה במחשב שלך עלולה להידבק. לאחר שבחרת בכלי להסרת וירוסים, הורד אותו לשולחן העבודה שלך.
- רוב החברות שמוכרות תוכנות אנטי וירוס מציעות גם כלי להסרת וירוסים בחינם. כמה אפשרויות פרט לשלה של מיקרוסופט הן Kaspersky Free Virus Scan ו- Sophos Tool להסרת וירוסים.
- אם אינך יכול להשתמש בדפדפן אינטרנט במחשב הנגוע, השתמש במחשב אחר להורדת כלי להסרת וירוסים ולאחר מכן צורב אותו לתקליטור או ל- DVD. הכנס את התקליטור שנשרף למחשב הנגוע, לחץ על ⊞ Win+E כדי להפעיל את סייר הקבצים ולאחר מכן לחץ פעמיים על כונן ה- DVD-ROM שלך כדי למצוא את הכלי.

שלב 2. הקש ⊞ Win+S כדי לפתוח את החיפוש, הקלד "שחזור" ולאחר מכן לחץ על "צור נקודת שחזור" בתוצאות החיפוש
תולעים ותוכנות זדוניות אחרות יכולות להסתתר בקבצי שחזור המערכת, מה שעשוי להסתיר אותן מכלי להסרת וירוסים. עליך לכבות את שחזור המערכת לפני הפעלת כלי ההסרה כדי למנוע זאת.
משתמשי Windows 7 ו- Vista צריכים להקליד במקום זאת "הגנה" בתיבת החיפוש ולאחר מכן ללחוץ על "הגנת מערכת"

שלב 3. לחץ על הגדר בתיבת הדו -שיח, ולאחר מכן סמן "השבת את הגנת המערכת
”זה עובד בכל גרסת Windows.

שלב 4. השבת את תוכנית האנטי-וירוס של צד שלישי אם יש לך
אם יש לך תוכנית אנטי וירוס נפרדת כמו McAfee או קספרסקי, פתח אותה ומצא את אזור "ההגדרות" או "האפשרויות", ואז מצא אפשרות ל"השבית "או" כבה ".
ברגע שהתוכנית מושבתת, סביר להניח שתראה הודעה שאומרת כי המחשב שלך נמצא בסיכון. אתה יכול להתעלם מזה כרגע מכיוון שתשחזר אותו בקרוב

שלב 5. הפעל מחדש את המחשב למסך הכניסה, ולאחר מכן החזק את ⇧ Shift תוך לחיצה על "הפעלה" ולאחר מכן על "הפעלה מחדש"
לאחר מכן המחשב יופעל מחדש למסך בחר אפשרות. זה מתחיל אתחול האתחול למצב בטוח במחשב Windows 8 או 10.
כדי לגשת למצב בטוח ב- Windows 7 או Vista: הפעל מחדש את המחשב והקש על מקש F8 שוב ושוב תוך הפעלה מחדש עד שתגיע למסך אפשרויות האתחול

שלב 6. אם אתה משתמש ב- Windows 10 או ב- Windows 8, לחץ על "פתרון בעיות" ולאחר מכן על "אפשרויות מתקדמות
”
ב- Windows 7, השתמש במקשי החצים כדי לבחור "מצב בטוח עם רשתות" ולאחר מכן הקש על ↵ Enter כדי לאתחל למצב זה. אתה נמצא כעת במצב בטוח ויכול לדלג על השלבים הבאים המיועדים למשתמשי Windows 10/8

שלב 7. אם אתה משתמש ב- Windows 10 או ב- Windows 8, לחץ על "הגדרות אתחול" ולאחר מכן על "הפעל מחדש
”המחשב יאתחל בפעם השנייה.

שלב 8. אם אתה משתמש ב- Windows 10 או ב- Windows 8, הקש F5 אוֹ
שלב 5. במסך אפשרויות האתחול כדי להיכנס למצב בטוח עם רשת

שלב 9. כעת, כאשר אתה נמצא במצב בטוח, לחץ פעמיים על הכלי להסרת וירוסים בשולחן העבודה שלך
לחלופין, אם הכנסת תקליטור/DVD המכיל את הכלי, לחץ פעמיים על הכלי כדי לפתוח אותו.

שלב 10. לחץ על "התחל סריקה" (או משהו דומה)
הסריקה תימשך מספר דקות לפחות. בהתאם לרמת המחשב, התוכנה ורמת ההדבקה, זה עשוי להימשך יותר משעה.

שלב 11. תולעי הסגר ותוכנות זדוניות אחרות
לאחר השלמת סריקת הוירוסים, כלי האנטי וירוס ידווח על תוצאותיו. אם אתה רואה הנחיות "להסגר" (מונח אחר להסרה בטוחה של התוכנה הזדונית מהמחשב האישי שלך), עקוב אחריהן כך שהקבצים יהרסו כראוי.
- תוכניות מסוימות, כגון כלי להסרת תוכנות זדוניות של מיקרוסופט, יסירו את התוכנות הזדוניות/התולעים ללא התערבותך.
- אם לא נמצא דבר, סביר מאוד שאין לך וירוס תולעת. אם אתה עדיין חושב שאתה עלול להיות נגוע, נסה את אחד הכלים האחרים להסרת וירוסים.

שלב 12. לחץ על "כוח" בתפריט התחל, ולאחר מכן בחר "הפעל מחדש
”המחשב יאתחל כרגיל, ללא זיהום תולעת.

שלב 13. הפעל מחדש את שחזור המערכת
אל תדלג על השלב הזה! כדי לאפשר ל- Windows ליצור נקודות שחזור אוטומטיות לשימוש חירום, חזור לתיבת הדו -שיח שחזור מערכת (שנקרא "הגנת מערכת" ב- Windows Vista ו- 7) ובדוק "הפעל הגנת מערכת".

שלב 14. הגדר את תוכנית האנטי-וירוס שלך שתפקח על המחשב בזמן אמת
אם ביטלת בעבר את תוכנת האנטי -וירוס שלך, הפעל אותה מחדש כעת.

שלב 15. אפשר את Windows Defender אם אין לך כרגע הגנה אנטי וירוס אחרת
Windows Defender היא חבילת אנטי וירוס/תוכנות זדוניות המובנית ב- Windows. רוב יצרני המחשבים האישיים מתקינים גרסאות ניסיון חינם של חבילות תוכנות אנטי -וירוס, שמשביתות את Defender כברירת מחדל. הפעלת Defender היא דרך מצוינת (וחינמית!) להגן על המחשב מפני תולעים.
-
פתח את תפריט ההתחלה, (

הסר וירוס תולעת שלב 16 שלב 1. ודא שה- Mac שלך מעודכן
כל מחשבי ה- Mac המודרניים מצוידים בהגנה מובנית משלהם. אם המערכת שלך אינה מוגדרת לקבל עדכונים שוטפים, תוכנות זדוניות עלולות לחמוק בין הסדקים. לחץ על "העדפות מערכת" בתפריט Apple ולאחר מכן לחץ על "חנות האפליקציות" וודא ששתי האפשרויות הבאות מסומנות:
- בדוק אוטומטית אם קיימים עדכונים
- התקן קבצי נתוני מערכת ועדכוני אבטחה

הסר וירוס תולעת שלב 17 שלב 2. הסר את התקנת MacKeeper
אם התקנת את MacKeeper ואתה מקבל הודעות קופצות הטוענות שיש לך וירוס תולעים, אל תעקוב אחר הקישורים שלו או הזן את פרטי כרטיס האשראי שלך. MacKeeper היא תוכנה זדונית ידועה ויש להסיר אותה מהמערכת שלך.

הסר וירוס תולעת שלב 18 שלב 3. הורד והתקן תוכנה נגד תוכנות זדוניות
מכיוון שאין "וירוסים" של Mac, סביר להניח שוירוס חשוד לתולעת הוא למעשה סוג אחר של תוכנות זדוניות, כמו תוכנת פרסום (פרסומות מוגזמות ומסובכות) או תוכנת כופר (תוכנה שמחזיקה את הקבצים כבני ערובה עד למסירת פרטי כרטיס האשראי שלך). ללא קשר לסוג שלה, תרצה להסיר אותו מה- Mac שלך.
- Malwarebytes Anti-Malware for Mac ו- Sophos Antivirus for Mac יסרקו את כל תוכנות הפרסום ולסיר אותן ללא עלות.
- ישנן אפשרויות רבות בתשלום לסרוק ולהסיר תוכנות זדוניות ממחשבי Mac, אך בדרך כלל אינן מומלצות על ידי מומחים.

הסר וירוס תולעת שלב 19 שלב 4. עדכן את תוכנת ההגנה נגד תוכנות זדוניות לקבצי ההגדרה העדכניים ביותר
הפעל את התוכנית נגד תוכנות זדוניות ומצא את הקישור שאומר "עדכן" (או משהו דומה). לפני שתבצע סריקה, תרצה שהתוכנית תכלול מידע עדכני על תוכנות זדוניות.

הסר וירוס תולעת שלב 20 שלב 5. לחץ על "התחל סריקה" או "סרוק כעת"
שם הלחצן בפועל ישתנה בהתאם לתוכנית האנטי-זדונית שלך. הסריקה תימשך מספר רגעים.

הסר וירוס תולעת שלב 21 שלב 6. הסגר את התוכנה הזדונית שלך
אם התוכנית מוצאת תוכנה זדונית, בצע את כל ההנחיות "להסגר" את הקבצים הנוכלים. פעולה זו תסיר אותם מהמערכת שלך מבלי לשלוח אותם לפח האשפה.

הסר וירוס תולעת שלב 22 שלב 7. הימנע מתוכנות זדוניות בעתיד
כדי לשמור על המחשב שלך נקי מתוכנות זדוניות (כולל תולעים), Apple ממליצה לנקוט באמצעי זהירות מסוימים בעת השימוש באינטרנט.
- לעולם אל תפתח קבצים מצורפים בדואר אלקטרוני אלא אם כן הם נשלחו ממקור לגיטימי.
- הגבל הורדות ל- Mac App Store ומפתחים מזוהים. Mac בודקת את כל האפליקציות בחנות האפליקציות שלה לאיתור וירוסים וסומכת על מפתחים אחרים הרשומים ב- Apple. כדי להגדיר תכונה זו ב- Mac שלך, בחר "העדפות מערכת" מתפריט Apple, לחץ על "אבטחה ופרטיות" ולאחר מכן על "כללי". שם, בחר "Mac App Store ומפתחים מזוהים".
שיטה 3 מתוך 4: אנדרואיד

הסר וירוס תולעת שלב 23 שלב 1. פתח את Chrome והקש על התפריט ⋮
אנדרואיד שומרת על וירוסים, אך תוכנות זדוניות אחרות (כמו תוכנת פרסום) יכולות לחמוק בין הסדקים. אם פתאום אתה מוקפץ על ידי חלונות קופצים והפניות מחדש של הדפדפן, סביר להניח שיש לך תוכנות זדוניות שמקורן בהורדת אפליקציה שטענה כי היא מאיצה את הטלפון שלך, מגינה עליו מפני וירוסים או נותנת לך אפשרויות התאמה אישית נוספות (כמו ערכות נושא). ראשית ניפטר מהחומרים הרעים שאולי התגנבו ל- Chrome.

הסר וירוס תולעים שלב 24 שלב 2. הקש על "פרטיות ולאחר מכן על" נקה נתוני גלישה"
תוכנות זדוניות עשויות להסתתר בקבצי האינטרנט הזמניים המאוחסנים בטלפון שלך.
פעולה זו לא תמחק את הנתונים האישיים שלך, אך תתנתק מהאתרים שפתחת

הסר וירוס תולעים שלב 25 שלב 3. הצב את הסימנים ב"מטמון "וב"עוגיות, נתוני אתר" ולאחר מכן הקש על "נקה"

הסר וירוס תולעת שלב 26 שלב 4. הקש על סמל מגירת האפליקציות כדי להציג את כל האפליקציות המותקנות
גלול בין האפליקציות שלך כדי לחפש כל מה שאתה לא זוכר שהתקנת או שאתה לא בוטח בו.
שימו לב למשחקים פחות מוכרים, לחוסכי סוללה, "מנקים" ואפליקציות שטוענות להגן עליכם מפני איומים שונים

הסר וירוס תולעת שלב 27 שלב 5. הקש והחזק סמל אפליקציה עד להופעת "הסר התקנה"

הסר וירוס תולעת שלב 28 שלב 6. גרור את הסמל למילה "הסר התקנה" ולאחר מכן הקש על "אישור
”

הסר וירוס תולעת שלב 29 שלב 7. החזק את לחצן ההפעלה כלפי מטה בטלפון ובחר "כבה
”

הסר וירוס תולעת שלב 30 שלב 8. לחץ על לחצן ההפעלה כדי להפעיל מחדש את הטלפון ולאחר מכן נסה לגלוש באינטרנט
אם אתה עדיין רואה חלונות קופצים או הפניות מחדש, עליך לגבות ולאפס את ה- Android שלך.

הסר וירוס תולעת שלב 31 שלב 9. הישאר בטוח בעתיד
אין צורך להתקין הגנה אנטי וירוס על האייפון שלך. אתה רק צריך לדעת מה לחפש.
- אל תלחץ על חלונות קופצים הטוענים שיש לך תוכנה זדונית. הודעות אלה לעולם לא יגיעו מהאנדרואיד שלך-הן תמיד מודעות, גם כשהן נראות בדיוק כמו מסר לגיטימי.
- לפני הורדת אפליקציה, קרא את הביקורות והדירוג שלה בחנות Play.
שיטה 4 מתוך 4: אייפון

הסר וירוס תולעת שלב 32 שלב 1. הסר התקנה של אפליקציות שאתה לא בוטח בהן או שאתה מזהה
ה- iPhone שלך מגן עליך מפני וירוסים, אך עדיין אתה עלול להיתקל בתוכנות זדוניות אחרות, כמו תוכנת פרסום. בדרך כלל תוכנות זדוניות נובעות מהתקנת אפליקציה בלתי מהימנה-לרוב מהסוג הטוען כי הוא מאיץ או מגן על האייפון שלך. גלול בין האפליקציות שלך וחפש אפליקציות שאתה לא מזהה או משתמש בהן, ולאחר מכן הסר אותן מהטלפון שלך.
שימו לב למשחקים פחות מוכרים, לחוסכי סוללה, "מנקים" ואפליקציות שטוענות להגן עליכם מפני איומים שונים

הסר וירוס תולעת שלב 33 שלב 2. הפעל את אפליקציית ההגדרות ובחר "ספארי"
אם אתה נתקל במודעות קופצות או ש- Safari ממשיך להפנות אותך לאתר הלא נכון, ייתכן שיש משהו מוזר בנתוני הגלישה שלך.

הסר וירוס תולעת שלב 34 שלב 3. הקש על "נקה היסטוריה ונתוני אתר"
בגרסאות קודמות של iOS, הקש על "נקה קובצי cookie ונתונים".

הסר וירוס תולעת שלב 35 שלב 4. חזור להגדרות Safari ביישום ההגדרות, ולאחר מכן בחר "מתקדם"

הסר וירוס תולעת שלב 36 שלב 5. הקש על "נתוני אתר" ולאחר מכן על "הסר את כל נתוני האתר"

הסר וירוס תולעת שלב 37 שלב 6. החזק את לחצן ההפעלה והשינה/התעוררות כלפי מטה כדי לאתחל מחדש את האייפון שלך
כאשר הטלפון חוזר למסך הבית, נסה להשתמש בדפדפן האינטרנט שלך כרגיל. כל עוד הסרת את האפליקציה הרעה וניקתה את כל נתוני האינטרנט, הטלפון שלך אמור להיות נקי מתוכנות זדוניות.
אם אתה עדיין חווה תסמינים, גבה ושחזר את האייפון שלך

הסר וירוס תולעת שלב 38 שלב 7. הישאר בטוח בעתיד
אין צורך להתקין את האנטי וירוס או הגנה נגד תוכנות זדוניות על האייפון שלך. אתה רק צריך לדעת מה לחפש.
- אל תלחץ על חלונות קופצים הטוענים שיש לך תוכנה זדונית. ההודעות האלה לעולם לא יגיעו לאייפון עצמו-הן תמיד מודעות, גם כשהן נראות מאוד משכנעות.
- לפני הורדת אפליקציה, קרא את הביקורות והדירוגים שלה ב- App Store.
וידאו - על ידי שימוש בשירות זה, מידע מסוים עשוי להיות משותף עם YouTube
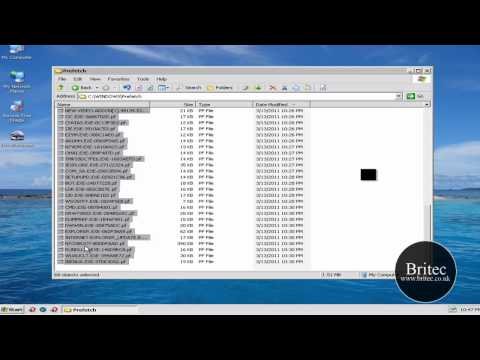
טיפים
- לעולם אל תפתח קובץ מצורף בדוא"ל ממשתמש שאתה לא בוטח בו.
- אם אנשים מקבלים ממך מיילים שלא שלחת, זה יכול להיות תולעת. עם זאת, ייתכן שמישהו פיצח את סיסמת הדוא"ל שלך. בדוק את חשבונות דואר האינטרנט שלך, או צור קשר עם מנהל חשבון הדוא"ל שלך.
- הימנע מהורדת קבצים ויישומים מאתרים שאינך מזהה.







