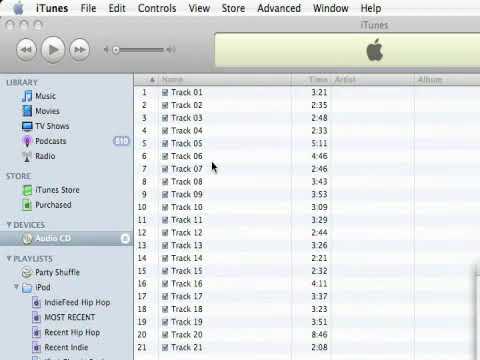הוספת אוסף מוזיקת התקליטורים שלך לספריית ה- iTunes שלך יכולה להתבצע במהירות הן במחשב האישי והן ב- Mac. זה יאפשר לך להאזין לאוסף מוזיקת התקליטורים שלך בהתקן המוסיקה הדיגיטלית שלך. ITunes גם תייבא אוטומטית את כל המידע של התקליטור כגון שם האמן, שם האלבום, שמות הרצועות וז'אנר התקליטורים לספריית מוזיקה מאורגנת יותר וניתנת לחיפוש בקלות.
צעדים

שלב 1. פתח את תוכנית iTunes במחשב Mac או PC
אם תתבקש לעדכן לגרסה העדכנית ביותר של iTunes עבור Mac OS X או Windows, בחר בכפתור "עדכן" והתיר לתוכנית זאת. ITunes עשויה להפעיל מחדש את התוכנית כדי ליישם את התכונות המעודכנות. אם אין לך iTunes, תוכל להוריד ולהתקין את הגרסה העדכנית ביותר מ- apple.com בחינם.

שלב 2. בחר את הפורמט שברצונך לייבא את המוזיקה מהתקליטור שלך לספריית ה- iTunes שלך
- עבור Windows: לחץ על התפריט "עריכה" בחלק העליון של תוכנית iTunes שלך.
- עבור Mac OS X: לחץ על תפריט "iTunes" בחלק העליון של תוכנית iTunes.

שלב 3. בחר "העדפות" מהתפריט המתאים לך
באזור "כללי" בחלון העדפות, בחר בכפתור "הגדרות ייבוא" הממוקם בצד ימין ליד תחתית החלון.
- סוג קובץ ברירת המחדל המשמש בהגדרות iTunes של אפל הוא מקודד AAC. סוג קובץ זה מאפשר איכות צליל גבוהה עם גודל קובץ קטן יותר.
- קידוד MP3 גם פלט איכות צליל גבוהה ויש לו תאימות טובה יותר עם מכשירים אחרים כגון נגני מוזיקה דיגיטלית, אך אפשרות זו גם יוצרת גודל קובץ גדול יותר.
- קבצי AIFF ו- WAV הם קבצים גדולים מאוד המשמשים לפרויקטים ספציפיים כגון שימוש בתוכנות עריכת אודיו.
- בחירת האפשרות מקודד AAC תאפשר לך איכות צליל אופטימלית עם גודל קובץ קטן יותר שתאפשר לך לסחוט יותר מוזיקה למכשיר המוסיקה הדיגיטלית שלך.

שלב 4. הכנס את תקליטור השמע שממנו ברצונך לייבא את רצועות המוסיקה לכונן התקליטורים ב- Mac או במחשב האישי שלך
תוכנית iTunes תחפש אוטומטית דרך מסד נתונים אינטרנט (CDDB) כדי לאחזר את פרטי תקליטור השמע שלך, כגון שם אמן, שם אלבום, שמות רצועות, ז'אנר וכו '. זה לוקח רק כמה שניות.
לאחר שמציאת iTunes את המידע עבור תקליטור השמע שלך, האלבום יופיע מתחת לכותרת "התקנים" בעמודה בצד שמאל של תוכנית iTunes

שלב 5. לחץ על תקליטור השמע בעמודה השמאלית
פעולה זו תפתח חלון המציג את כל המידע על התקליטור.

שלב 6. לחץ על הלחצן "ייבוא תקליטור" בפינה הימנית התחתונה של חלון iTunes
ITunes לאחר מכן תייבא אוטומטית את כל הרצועות מהתקליטור שלך לספריית ה- iTunes שלך, ותציג את התקדמות הייבוא שלה לצד כל רצועה, כמו גם באמצע העליון של חלון iTunes.
לאחר סיום הייבוא של התקליטור, תוכל למצוא את המוסיקה שזה עתה ייבאת על ידי לחיצה על אזור "מוסיקה" תחת הכותרת "ספרייה" בעמודה השמאלית

שלב 7. שנה את פרטי התקליטור על ידי לחיצה פעם אחת על השדה שברצונך לשנות ולאחר מכן לחיצה עליו שוב (או לחיצה ימנית על השדה עבור משתמשי מחשב) והקלדה מחדש של המידע הרלוונטי
- כדי לערוך שדה שלם בתקליטור, למשל את השדה "אמן", בחר את כל השירים בתקליטור השמע (החזק את המקש "Shift" כלפי מטה בעת בחירת כל רצועה) ולאחר מכן החזק את "Control" ולחץ על האזור המודגש. גלול מטה אל "קבל מידע" מהתפריט שמופיע. זה יאפשר לך לשנות את שם האמן, הז'אנר, שם האלבום וכו 'לכל התקליטור מבלי לבחור כל רצועה בודדת לשם כך.
- למרות ששמות המידע של תקליטור השמע שלך אינן הכרחיות ליכולת לייבא את התקליטור, היא תאפשר לך למצוא את השירים/האלבום שאליהם ברצונך להאזין ולארגן את ספריית ה- iTunes שלך טוב יותר על ידי ידיעה אילו שירים הם.